Mit Hilfe eines durchdachten Funktions- und Berechtigungskonzepts haben alle Anspruchsgruppen in Ihrer Organisation die passenden Werkzeuge in der Hand. Zusätzlich ist die Geheimhaltung gewährleistet. Mitarbeitende sehen nur das, was sie sehen dürfen.
Die Berechtigungsfunktionen stehen nur in prolesPremium zur Verfügung. In prolesFree haben alle Mitarbeiter unveränderbar das Profil «Administrator» und sind damit für alle Funktionen und sämtliche Projekte berechtigt.
Das mehrstufige Berechtigungskonzept unterscheidet grundsätzlich zwischen Funktionsberechtigungen und Projektberechtigungen. Mitarbeiter werden primär für einzelne Programmfunktionen berechtigt. Für die Verwaltung von Projektdaten können Sie zusätzliche Berechtigungen für einzelne Projekte vergeben. Auf diese Weise steuern Sie pro Mitarbeiter, Projekt und Funktion detailliert die Zugriffsberechtigungen.
Funktionsberechtigungen: Mit diesem (sehr wichtigen) Berechtigungstyp wird der Zugriff und die Art des Zugriffes auf alle Funktionen pro Mitarbeiter geregelt. Hier unterscheiden wir, ob ein Mitarbeiter eine Funktion nutzen kann oder nicht. Wenn ja, können teilweise weitere Einschränkungen bezüglich Anzeigen und/oder Bearbeiten vergeben werden. Zudem kann bei einigen Funktionen festgelegt werden, ob nur eigene oder Informationen aller Mitarbeitenden eingesehen und/oder modifiziert werden dürfen.
Projektberechtigungen: Zusätzlich kann der Zugriff auf verfügbare Daten im System über die Projektberechtigungen eingeschränkt werden. So kann einzelnen Mitarbeitenden die Sicht auf eine Auswahl von Projekten entzogen werden. Damit wird ermöglicht, dass jeder Mitarbeiter nur «seine» Projekte sieht.
proles unterscheidet zwei Arten von Mitarbeiterprofilen. Sie finden die entsprechende Zuweisung im Dialog «Mitarbeiter bearbeiten» (vgl. Funktionsaufruf «Mitarbeiter»):

User: Für Mitarbeiter mit Profil «User» können die Berechtigungen beliebig eingeschränkt werden (Funktions- und Projektberechtigungen). Wir empfehlen, möglichst vielen Mitarbeitenden dieses Profil zuzuweisen, mindestens allen Mitarbeitenden, welche keinen Vollzugriff benötigen. Hier lohnt es sich, vorab zu überlegen, welche Berechtigungsstufen in Ihrem Unternehmen vorliegen (z.B. Backoffice, Projektmitarbeiter, Projektleiter, Geschäftsführung).
Administrator: Mitarbeiter mit Profil «Administrator» sehen, können und dürfen alles und haben damit vollen Zugriff auf alle Funktionen und Daten. Mit diesem Profil sollte vorsichtig umgegangen werden. Wir empfehlen, dieses Profil nur 1-3 Mitarbeitenden zuzuweisen. Hier stehen keine Möglichkeiten zur Verfügung, die Berechtigungen auf Funktionen und/oder Daten einzuschränken.
Tipp: Beim Kopieren eines Mitarbeiters für die Erstellung eines neuen Mitarbeiters werden auch die Berechtigungen des kopierten Mitarbeiters übernommen. Es empfiehlt sich also, beispielsweise bei der Rekrutierung eines neuen Projektleiters das Profil eines bestehenden Projektleiters zu kopieren (d.h. ein möglichst ähnlicher, passgenauer Mitarbeiter wird kopiert).
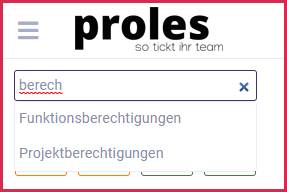
Die «Funktionsberechtigungen» können bequem über den Funktionsaufruf oben links aufgerufen werden. Tippen Sie hierzu «Funktionsberechtigungen» in das Suchfeld, wählen den entsprechenden Eintrag in der Trefferliste und bestätigen die Auswahl mit ENTER.
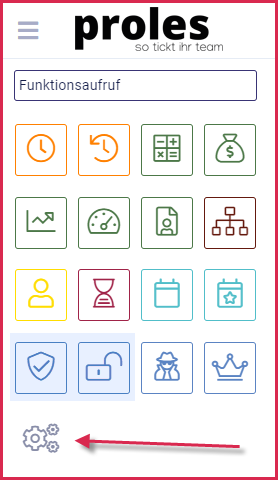
Alternativ zum Funktionsaufruf links oben können die «Funktionsberechtigungen» direkt aus dem Favoriten-Element in der Navigation aufgerufen werden. Falls die Funktion «Funktionsberechtigungen» in den Favoriten nicht angezeigt wird, können Sie die Favoriten über den Einstellungsdialog (vgl. Pfeil) bearbeiten (d.h. gewünschte Funktionen hinzufügen oder entfernen). Wir empfehlen Ihnen, sämtliche Funktionen, welche Sie tagtäglich benötigen, zu den Favoriten hinzuzufügen.
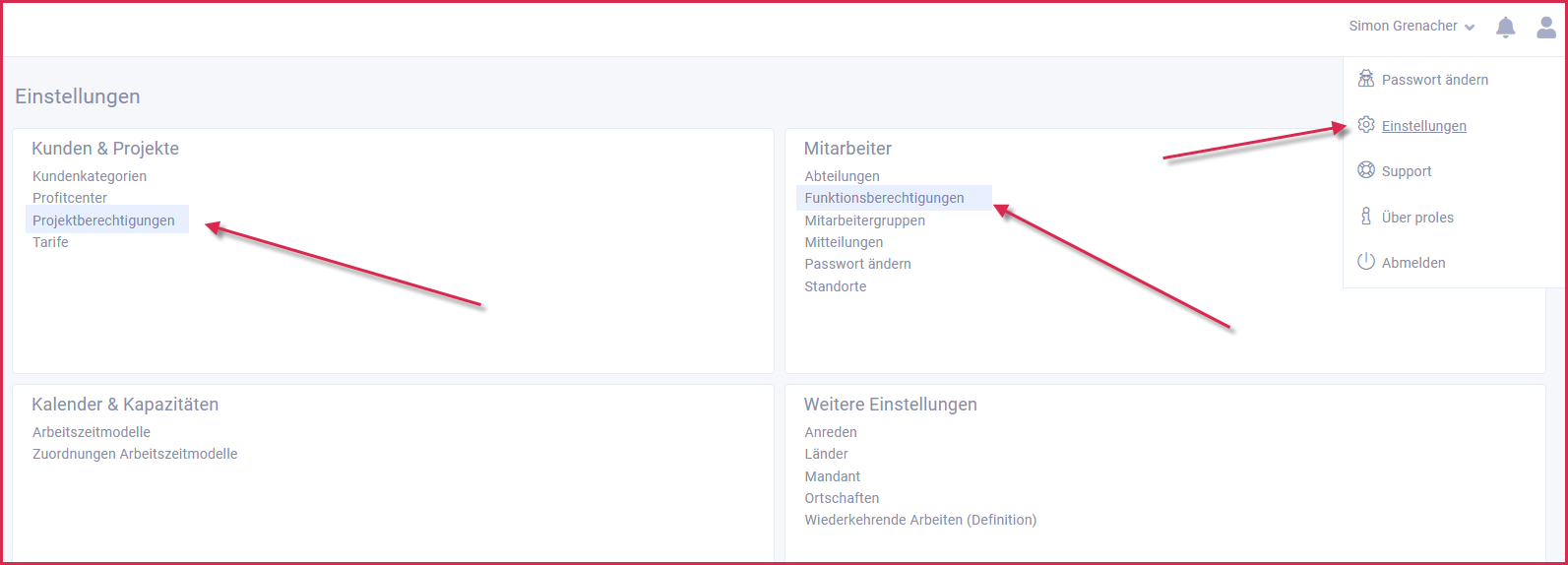
Als dritte Möglichkeit können die «Funktionsberechtigungen» über die Einstellungsseite aufgerufen werden. Die Einstellungsseite erreichen Sie durch einen Klick rechts oben auf Ihren Namen (Auswahl «Einstellungen»). In dieser Übersichtsseite kann die Funktion «Funktionsberechtigungen» ausgewählt werden.
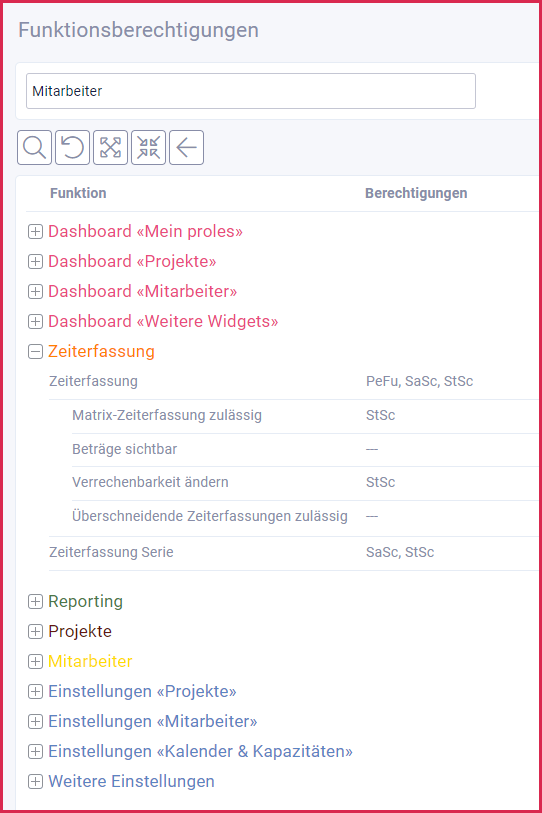
Nach dem Funktionsaufruf werden sämtliche Funktionen für die Berechtigungsvergabe angezeigt. Die Funktionen sind nach Anwendungen (bspw. «Zeiterfassung») gruppiert. Über das Plus-Icon können einzelne Anwendungen aufgeklappt werden. Über die entsprechenden Icons in der Selektion oben können alle Anwendungen auf- oder zugeklappt werden.
In dieser Ansicht sehen Sie pro Funktion (bspw. «Zeiterfassung Serie») sämtliche Mitarbeiter, welche berechtigt sind. In dieser Übersicht werden die Mitarbeiterkürzel ausgegeben. Mitarbeiter mit Profil «Administrator» werden hier nicht angezeigt - diese Mitarbeiter haben für alle Funktionen uneingeschränkten Zugriff.
Es gibt zwei Wege, um Funktionsberechtigungen einzusehen und anzupassen. Entweder möchten Sie einem Mitarbeiter weniger oder mehr Zugriffsmöglichkeiten bieten (d.h. welche Funktionsberechtigungen hat ein spezifischer Mitarbeiter?) oder Sie möchten die Berechtigungen für eine Funktion festlegen (d.h. welche Mitarbeiter haben die Funktionsberechtigung für eine spezifische Funktion?). In den nachstehenden Abschnitten werden diese beiden Wege im Detail beschrieben.
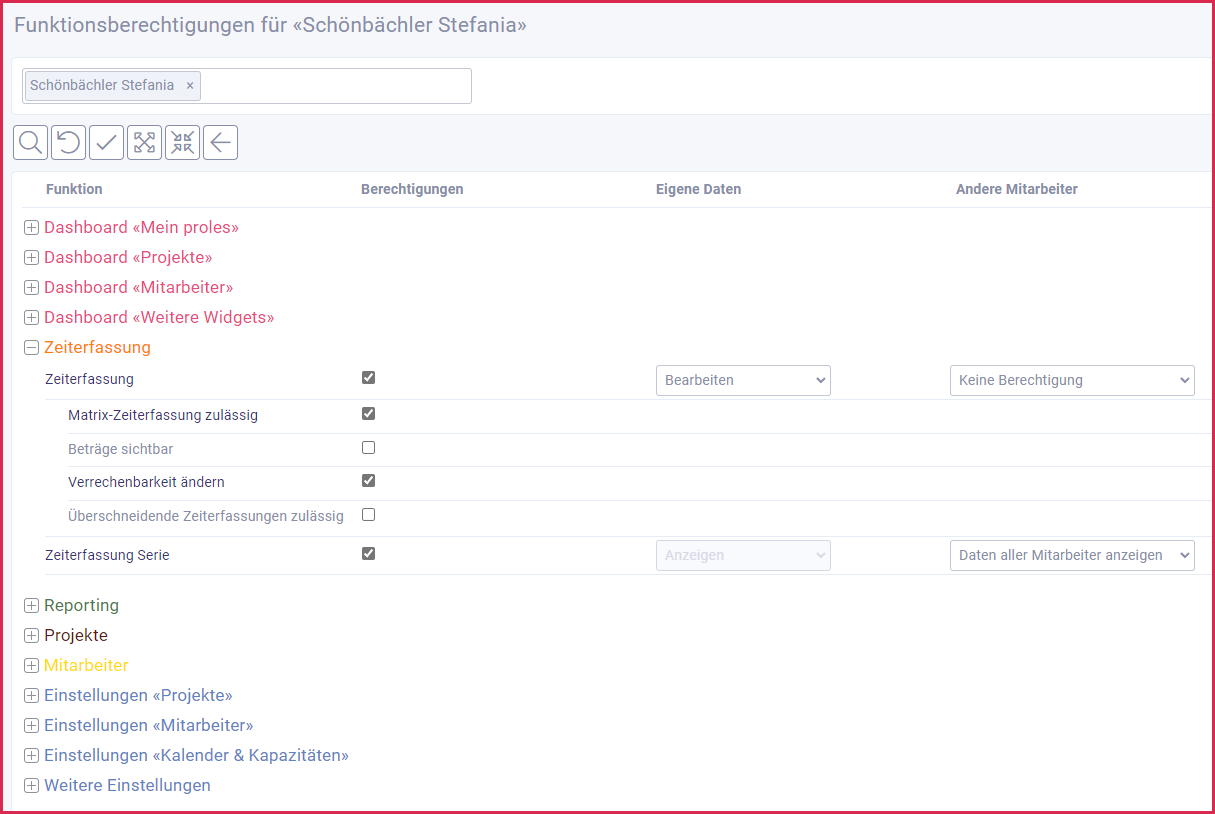
Für die Anpassung der Funktionsberechtigungen eines einzelnen Mitarbeiters wählen Sie in der Selektion einen Mitarbeiter aus. Nachdem Sie den entsprechenden Mitarbeiter ausgewählt haben, werden die Funktionsberechtigungen für diesen Mitarbeiter angezeigt und können direkt in dieser Ansicht bearbeitet werden. Nach der Modifikation der Berechtigungen können die Änderungen mittels Klick auf das Icon «Speichern» gesichert werden.
Spalte «Berechtigung»: Über diese Checkbox kann für einen Mitarbeiter grundsätzlich gewählt werden, ob eine entsprechende Funktionsberechtigung vorhanden ist oder eben nicht.
Spalte «Eigene Daten»: Über diese Auswahlliste kann bei einigen Funktionen die Funktionsberechtigung bezüglich eigener Daten weiter detailliert werden. Typischerweise stehen hier «Anzeigen» und «Bearbeiten» zur Auswahl.
Spalte «Andere Mitarbeiter»: Über diese Auswahlliste kann bei einigen Funktionen die Funktionsberechtigung bezüglich der Daten von anderen Mitarbeitenden weiter detailliert werden. Typischerweise stehen hier «Keine Berechtigung», «Daten aller Mitarbeiter anzeigen» und «Daten aller Mitarbeiter bearbeiten» zur Auswahl.
Im Abschnitt «Funktionsberechtigungen - Detailliste» sind für alle Funktionen die entsprechenden Möglichkeiten aufgelistet.
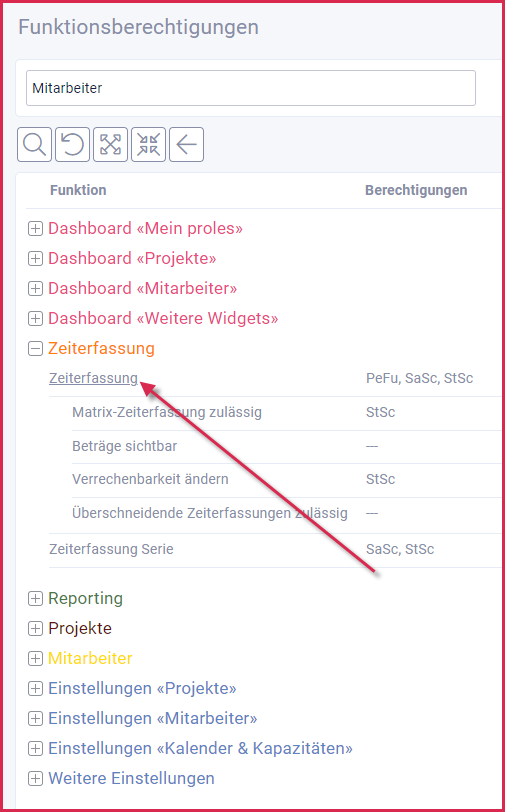
Für die Anpassung der Funktionsberechtigungen für eine spezifische Funktion, klicken Sie hier in der Übersicht auf die gewünschte Funktion (bspw. «Zeiterfassung»). Im Anschluss wird ein neues Fenster gezeigt, in welchem die Funktionsberechtigungen für die entsprechende Funktion angepasst werden können.
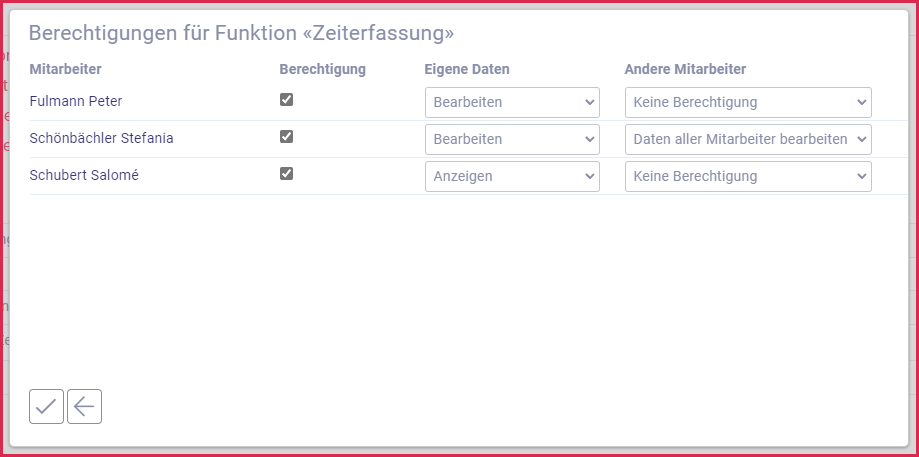
In diesem Pop-Up-Dialog werden sämtliche Mitarbeiter mit Profil «User» angezeigt (Mitarbeiter mit Profil «Administrator» werden hier nicht gezeigt, da diese Mitarbeitenden ohnehin für alle Funktionen berechtigt sind). Nach der Bearbeitung dieser Berechtigungen können die Eingaben mittels dem Icon «Speichern» gesichert werden. Im Anschluss wir wieder die Übersicht der Funktionsberechtigungen angezeigt.
In der nachstehenden Detailliste werden sämtliche proles-Funktionen mit den zugehörigen Möglichkeiten aufgeführt.
Spalte «Eigene Daten»: In dieser Spalte wird angezeigt, ob für die eigenen Daten eine Unterscheidung nach «Anzeigen» und «Bearbeiten» möglich ist.
Spalte «Andere Mitarbeiter»: In dieser Spalte wird angezeigt, welche Möglichkeiten hinsichtlich der Daten von anderen Mitarbeitenden möglich sind («Keine Berechtigung», «Daten aller Mitarbeiter anzeigen» und «Daten aller Mitarbeiter bearbeiten»).
| Funktion | Eigene Daten | Andere Mitarbeiter |
| Dashboard «Mein proles» | ||
| Zeitsaldo (Mini-Widget) | ||
| Feriensaldo (Mini-Widget) | ||
| Unverplante Ferien (Mini-Widget) | ||
| Geplante Kompensation (Mini-Widget) | ||
| Krankheit (Mini-Widget) | ||
| Letzte Zeiterfassung (Mini-Widget) | ||
| Zeiterfassungen | ||
| Soll- und Ist-Stunden | ||
| Wiederkehrende Arbeiten | Anzeigen | Bearbeiten | Keine Berechtigung | Daten aller Mitarbeiter anzeigen | Daten aller Mitarbeiter bearbeiten |
| Notizen | ||
| Dashboard «Projekte» | ||
| Budgetüberwachung | ||
| Projektstundenüberwachung | ||
| Ist-Stunden nach Verrechenbarkeit | Anzeigen | Keine Berechtigung | Daten aller Mitarbeiter anzeigen |
| Dashboard «Mitarbeiter» | ||
| Zeitsaldi | Anzeigen | Keine Berechtigung | Daten aller Mitarbeiter anzeigen |
| Feriensaldi | Anzeigen | Keine Berechtigung | Daten aller Mitarbeiter anzeigen |
| Kapazitätsübersicht | Anzeigen | Keine Berechtigung | Daten aller Mitarbeiter anzeigen |
| Dashboard «Weitere Widgets» | ||
| Mitteilungen | ||
| Ferienwünsche | ||
| Geburtstage | ||
| Präsenzanzeige | Anzeigen | Keine Berechtigung | Daten aller Mitarbeiter anzeigen |
| Zeiterfassung | ||
| Zeiterfassung | Anzeigen | Bearbeiten | Keine Berechtigung | Daten aller Mitarbeiter anzeigen | Daten aller Mitarbeiter bearbeiten |
| Matrix-Zeiterfassung zulässig | ||
| Beträge sichtbar | ||
| Verrechenbarkeit ändern | ||
| Überschneidende Zeiterfassungen zulässig | ||
| Zeiterfassung Serie | Anzeigen | Keine Berechtigung | Daten aller Mitarbeiter anzeigen |
| Reporting | ||
| Arbeitszeitstatistik | Anzeigen | Keine Berechtigung | Daten aller Mitarbeiter anzeigen |
| Budgetüberwachung | ||
| Projekterfolg | ||
| Projektstundenüberwachung | ||
| Stundendetails | Anzeigen | Keine Berechtigung | Daten aller Mitarbeiter anzeigen |
| Projekte | ||
| Kunden & Projekte | Anzeigen | Bearbeiten | |
| Mitarbeiter | ||
| Mitarbeiter | Anzeigen | Bearbeiten | Keine Berechtigung | Daten aller Mitarbeiter anzeigen | Daten aller Mitarbeiter bearbeiten |
| Arbeitszeitabrechnung | Anzeigen | Bearbeiten | Keine Berechtigung | Daten aller Mitarbeiter anzeigen | Daten aller Mitarbeiter bearbeiten |
| Arbeitszeitabrechnung erstellen | ||
| Arbeitszeitsaldi mutieren | ||
| Mitarbeiterkalender | Anzeigen | Bearbeiten | Keine Berechtigung | Daten aller Mitarbeiter anzeigen | Daten aller Mitarbeiter bearbeiten |
| Mitarbeiterkalender erstellen | ||
| Ferienwunsch erfassen | ||
| Firmenkalender | Anzeigen | Bearbeiten | |
| Einstellungen «Projekte» | ||
| Kundenkategorien | Anzeigen | Bearbeiten | |
| Profitcenter | Anzeigen | Bearbeiten | |
| Projektberechtigungen | Anzeigen | Bearbeiten | |
| Tarife | Anzeigen | Bearbeiten | |
| Einstellungen «Mitarbeiter» | ||
| Abteilungen | Anzeigen | Bearbeiten | |
| Funktionsberechtigungen | Anzeigen | Bearbeiten | |
| Mitarbeitergruppen | Anzeigen | Bearbeiten | |
| Mitteilungen | Anzeigen | Bearbeiten | |
| Passwort ändern | ||
| Standorte | Anzeigen | Bearbeiten | |
| Einstellungen «Kalender & Kapazitäten» | ||
| Arbeitszeitmodelle | Anzeigen | Bearbeiten | |
| Zuordnungen Arbeitszeitmodelle | Anzeigen | Bearbeiten | Keine Berechtigung | Daten aller Mitarbeiter anzeigen | Daten aller Mitarbeiter bearbeiten |
| Weitere Einstellungen | ||
| Anreden | Anzeigen | Bearbeiten | |
| Länder | Anzeigen | Bearbeiten | |
| Mandant | Anzeigen | Bearbeiten | |
| Ortschaften | Anzeigen | Bearbeiten | |
| Wiederkehrende Arbeiten | Anzeigen | Bearbeiten |
Tipp: Wenn Sie verhindern möchten, dass Ihre Mitarbeitenden zu ihren Zeiterfassungen auch die Beträge sehen, können Sie dies über die Funktionsberechtigung «Beträge sichtbar» verhindern. Ohne diese Berechtigung werden in den nachstehenden Funktionen der Anwendung «Reporting» keine Beträge ausgegeben: Projekterfolg, Projektstundenüberwachung, Stundendetails.
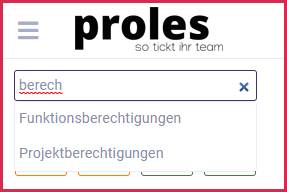
Die «Projektberechtigungen» können bequem über den Funktionsaufruf oben links aufgerufen werden. Tippen Sie hierzu «Projektberechtigungen» in das Suchfeld, wählen den entsprechenden Eintrag in der Trefferliste und bestätigen die Auswahl mit ENTER.
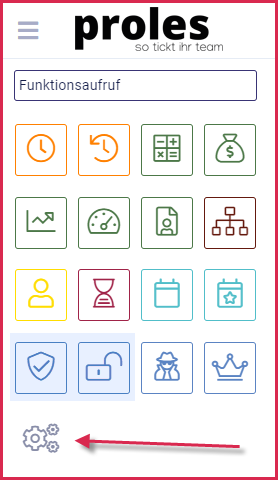
Alternativ zum Funktionsaufruf links oben können die «Projektberechtigungen» direkt aus dem Favoriten-Element in der Navigation aufgerufen werden. Falls die Funktion «Projektberechtigungen» in den Favoriten nicht angezeigt wird, können Sie die Favoriten über den Einstellungsdialog (vgl. Pfeil) bearbeiten (d.h. gewünschte Funktionen hinzufügen oder entfernen). Wir empfehlen Ihnen, sämtliche Funktionen, welche Sie tagtäglich benötigen, zu den Favoriten hinzuzufügen.
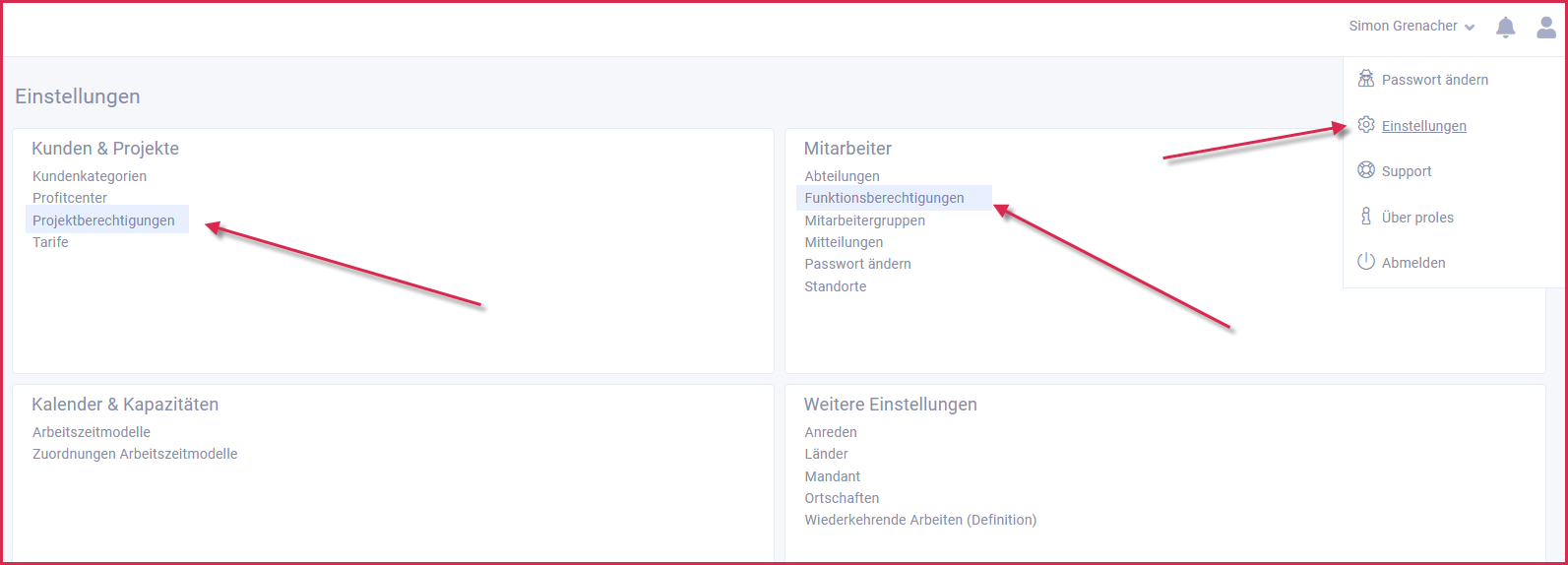
Als dritte Möglichkeit können die «Projektberechtigungen» über die Einstellungsseite aufgerufen werden. Die Einstellungsseite erreichen Sie durch einen Klick rechts oben auf Ihren Namen (Auswahl «Einstellungen»). In dieser Übersichtsseite kann die Funktion «Projektberechtigungen» ausgewählt werden.
Projektberechtigungen sind dazu geeignet, Projekte für einzelne Mitarbeitende zu verbergen. D.h., dass der Mitarbeitende, obwohl er für die Funktionen (z.B. Projektstundenüberwachung) berechtigt ist, nur die Daten der Projekte sieht, für die er auch die Projektberechtigung hat.
Die Projektberechtigungen können für ein einzelnes Projekt oder für einen einzelnen Mitarbeiter bearbeitet werden. Nachstehend finden Sie hierzu die detaillierten Beschreibungen.
Wichtig: Die Projektberechtigungen des eingeloggten Mitarbeiters greifen immer – ohne Ausnahme. Auch für die Anzeige von Daten von anderen Mitarbeitern (bspw. in der Zeiterfassung) gelten immer die Projektberechtigungen des eingeloggten Mitarbeiters. Beispiel: Ein Mitarbeiter hat eine Projektberechtigung für ein spezifisches Projekt und erfasst darauf Stunden. Wird dem Mitarbeiter die Projektberechtigung entzogen, sind keine weiteren Zeiterfassungen auf das Projekt möglich – die bereits erfassten Stunden (aus der Zeit, in welcher die Projektberechtigung noch vorhanden war) bleiben im System, können aber durch den entsprechenden Mitarbeiter nicht mehr eingesehen werden.
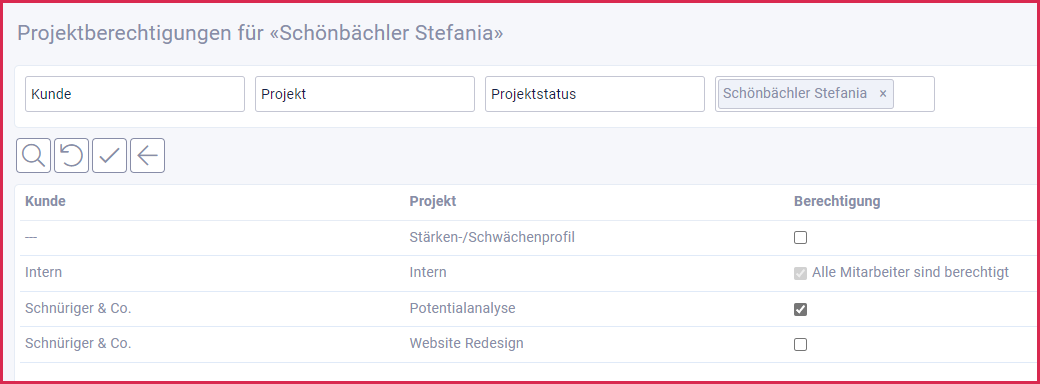
Für die Anpassung der Projektberechtigungen eines einzelnen Mitarbeiters wählen Sie in der Selektion einen Mitarbeiter aus und klicken Sie das Icon «Suchen». Nachdem Sie den entsprechenden Mitarbeiter ausgewählt haben, werden die Projektberechtigungen für diesen Mitarbeiter angezeigt und können direkt in dieser Ansicht bearbeitet werden. Nach der Modifikation der Berechtigungen können die Änderungen mittels Klick auf das Icon «Speichern» gesichert werden.
Spalte «Berechtigung»: Über diese Checkbox kann für einen Mitarbeiter grundsätzlich gewählt werden, ob eine entsprechende Projektberechtigung vorhanden ist oder eben nicht. Ohne diese Berechtigung ist ein spezifisches Projekt für einen Mitarbeiter nicht sichtbar (in allen proles-Funktionen). Falls zu einem Projekt «Alle Mitarbeiter sind berechtigt» angegeben wird, so wurde auf Stufe Projekt festgelegt, dass dieses für alle Mitarbeitenden sichtbar (eine individuelle Bearbeitung der Projektberechtigungen ist in diesem Fall obsolet).
Tipp: Projektberechtigungen werden beim Kopieren eines Mitarbeiters mitkopiert. Wenn Sie also zum Beispiel zwei Abteilungen haben, welche gegenseitig nicht auf die Projekte der anderen Abteilung zugreifen sollen, kopieren Sie für die Erstellung eines neuen Mitarbeiters einen Mitarbeiter aus derselben Abteilung. Damit sind die Projektberechtigungen schon korrekt gesetzt.
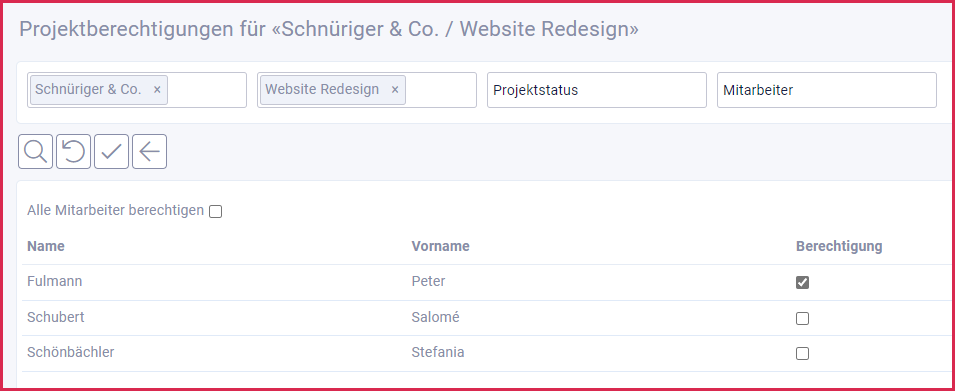
Für die Anpassung der Projektberechtigungen eines spezifischen Projekts, wählen Sie in der Selektion ein Projekt aus und klicken das Icon «Suchen». Im Anschluss werden die Projektberechtigungen für genau dieses Projekt angezeigt und können direkt in dieser Ansicht bearbeitet werden. Nach der Modifikation der Berechtigungen können die Änderungen mittels Klick auf das Icon «Speichern» gesichert werden.
Falls Sie für ein spezifisches Projekt alle Mitarbeiter berechtigen möchten (d.h. das Projekt ist für alle Mitarbeitenden sichtbar), wählen Sie in diesem Dialog die Checkbox «Alle Mitarbeiter berechtigen». Ein individuelle Berechtigungsvergabe pro Mitarbeiter entfällt in diesem Fall.
Alternativ hierzu können Sie für ein spezifisches Projekt die Berechtigungen pro Mitarbeiter vergeben. Nutzen Sie hierzu die Checkbox «Berechtigung» in den Detailzeilen.