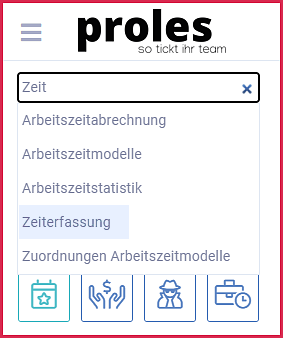
Die Funktion «Zeiterfassung» kann bequem über den Funktionsaufruf oben links aufgerufen werden. Tippen Sie hierzu «Zeiterfassung» in das Suchfeld, wählen den entsprechenden Eintrag in der Trefferliste und bestätigen die Auswahl mit ENTER.
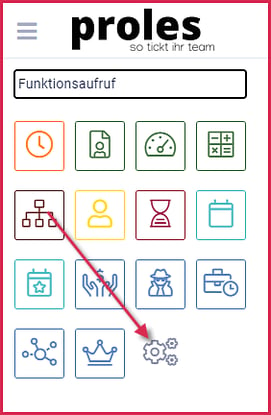
Alternativ zum Funktionsaufruf links oben, kann die Zeiterfassung direkt aus dem Favoriten-Element in der Navigation aufgerufen werden. Falls die Funktion «Zeiterfassung» in den Favoriten nicht angezeigt wird, können Sie die Favoriten über den Einstellungsdialog (vgl. Pfeil) bearbeiten (d.h. gewünschte Funktionen hinzufügen oder entfernen). Wir empfehlen Ihnen, sämtliche Funktionen, welche Sie tagtäglich benötigen, zu den Favoriten hinzuzufügen.
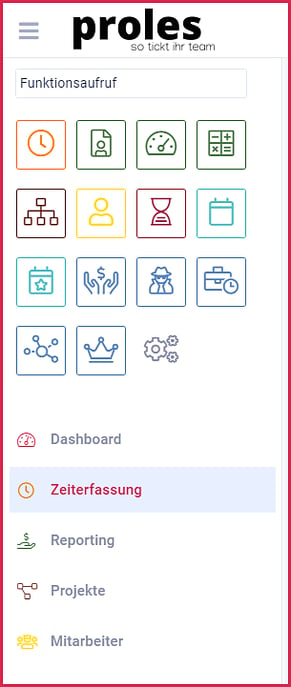
Als dritte Möglichkeit kann die Zeiterfassung über die Navigation aufgerufen werden. Klicken Sie hierfür in der Navigation auf die Anwendung «Zeiterfassung».
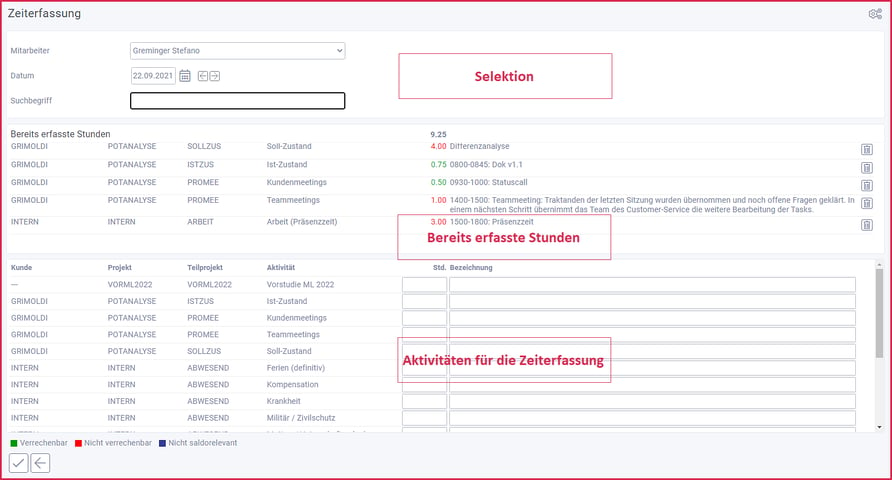
Nach dem Funktionsaufruf erscheint der Übersichts- und Erfassungsdialog der Zeiterfassung. Dieser Dialog gliedert sich in drei Bereiche:
In den nachfolgenden Abschnitten werden die einzelnen Dialogbereiche detailliert beschrieben.
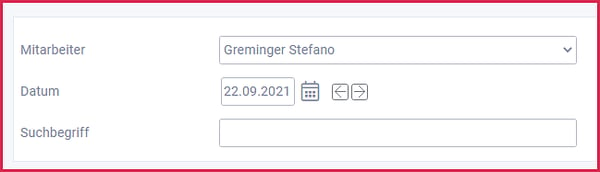

In diesem mittleren Dialogbereich werden bereits getätigte Zeiterfassungen angezeigt. Es erscheinen hier immer nur Zeiterfassungen, welche zur gewählten Selektion (z.B. Mitarbeiter oder Datum) passen.
Projekthierarchie: In den ersten 4 Spalten wird die Projekthierarchie zu den einzelnen Zeiterfassungen angezeigt: Kunde, Projekt, Teilprojekt, Aktivität. Zu Kunde, Projekt und Teilprojekt werden Kurzbezeichnungen ausgegeben. Mittels Mouse-over kann die vollständige Bezeichnung angezeigt werden.
Stunden: In dieser Spalte werden die erfassten Stunden zu einer Zeiterfassung angezeigt. Eine Erfassung mittels Von-/Bis-Zeit wird in absolute Stunden umgerechnet. Die erfassten Von-/Bis-Zeiten werden in der Bezeichnungspalte rechts aussen ausgegeben. Grün dargestellte Stundenzahlen signalisieren Zeiterfassungen, welche verrechenbar sind. Rot dargestellte Zeiterfassungen sind als nicht verrechenbar erfasst. Blau dargestellte Zeiterfassungen sind nicht saldorelevant (bspw. für unbezahlte Mittagspausen, welche trotzdem erfasst werden). Mittels Klick auf die Stundenzahl wird der Bearbeitungsdialog einer einzelnen Zeiterfassung angezeigt.
Bezeichnung: In dieser Spalte wird die erfasste Bezeichnung einer Zeiterfassung ausgegeben. Hier haben Sie die Möglichkeit, die erledigte Arbeit noch genauer zu beschreiben.
Über das Lösch-Icon rechts aussen kann eine Zeiterfassung gelöscht werden (Wie kann ich eine Zeiterfassung löschen?).
Im unteren Dialogbereich werden die einzelnen Aktivitäten für die Zeiterfassungen angezeigt.
Eine Aktivität (d.h. eine Zeile) wird unter folgenden Voraussetzungen angezeigt:
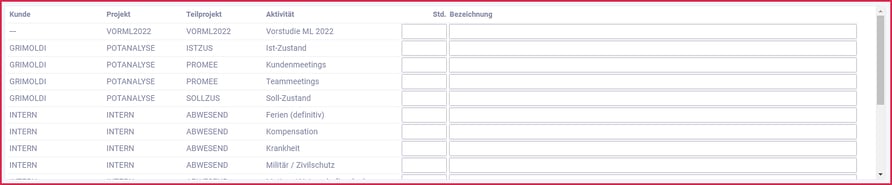
Projekthierarchie: In den ersten 4 Spalten wird die Projekthierarchie zu den einzelnen Zeiterfassungen angezeigt: Kunde, Projekt, Teilprojekt, Aktivität. Zu Kunde, Projekt und Teilprojekt werden Kurzbezeichnungen ausgegeben. Mittels Mouse-over kann die vollständige Bezeichnung angezeigt werden.
Stunden (Std.): In dieser Spalte können die geleisteten Stunden eingegeben werden, entweder als absolute Stundenzahl mit Dezimalen (z.B. 3.25 für 3 Std. und 15 Minuten) oder als Von-/Bis-Zeit (z.B. 0830-1045). Eine Erfassung mittels Von-/Bis-Zeit wird in absolute Stunden umgerechnet. Die erfassten Von-/Bis-Zeiten werden nach der Speicherung der Zeiterfassung in der Bezeichnungspalte rechts aussen ausgegeben.
Bezeichnung: In dieser Spalte kann zu einer einzelnen Zeiterfassung eine Bezeichnung eingegeben werden. Mit dieser Bezeichnung (Texteingabe) kann die geleistete Arbeit noch genauer beschrieben werden (z.B. «Projektstatusmeeting mit den Herren Grüniger und Heller»).
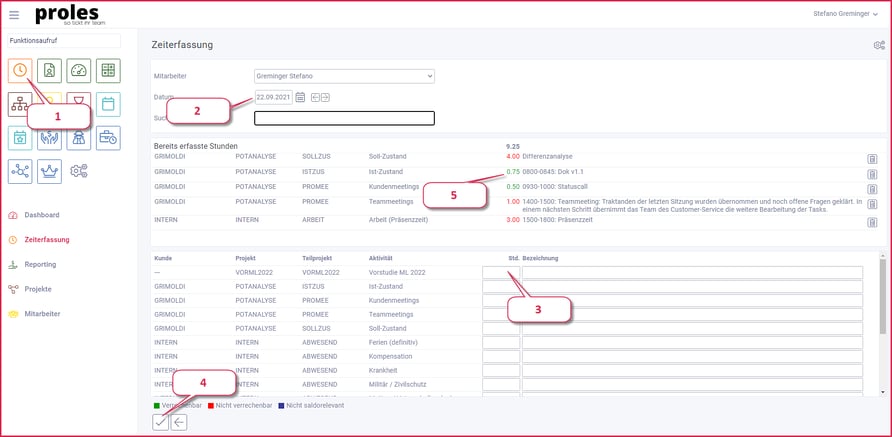
Bezeichnung: Pro Zeiterfassung können Sie im Feld «Bezeichnung» die ausgeführte Arbeit beschreiben (z.B. «Projektstatusmeeting mit den Herren Füglistaler und Müller»). In der Funktion «Kunden & Projekte» können Sie im Bearbeitungsdialog einer Aktivität einen «Vorgabetext für Zeiterfassung» eingeben (optional) - diese Funktionalität steht nur in prolesPremium zur Verfügung. Ist auf Stufe Aktivität ein Text hinterlegt, so wird dieser bei der Zeiterfassung nach Eingabe der Stunden und Verlassen des Feldes (z.B. mit dem Tabulator) automatisch im Bezeichnungsfeld vorgegeben – dieser Vorgabetext kann in der Folge noch verändert werden.
Tipps: Für eine schnellere Erfassung können Sie die Tastatur mit der Tabulator- und der ENTER-Taste oder eine Kombination von Maus und Tastatur einsetzen. Klicken Sie in ein Erfassungsfeld «Std" und geben Sie die Arbeitszeit ein. Mit der Tabulator-Taste springen Sie ins Bezeichnungsfeld, wo Sie Ihre Tätigkeit beschreiben können. Mit Shift+Tabulator-Taste gelangen Sie ein Feld zurück. Schliessen Sie die Erfassung mit ENTER ab.
Nutzen Sie den Suchbegriff, um die von Ihnen gewünschte Aktivität schneller zu finden. Nach Eingabe von mindestens 3 Zeichen werden im unteren Bereich die Erfassungszeilen gemäss Ihre Suche eingeschränkt. Wir durchsuchen nicht nur die Bezeichnungsfelder, sondern auch andere wichtige Felder in der Projekthierarchie. Es handelt sich um eine Volltextsuche, das heisst, dass auch die Eingabe einer Zeichenfolge aus der Mitte oder am Ende einer Bezeichnung möglich ist.
Neben dem Suchtext bestehen noch andere Konfigurationsmöglichkeiten, um die gesuchten Erfassungszeilen zu finden (Wie kann ich die Anzeige in der Zeiterfassung konfigurieren?).
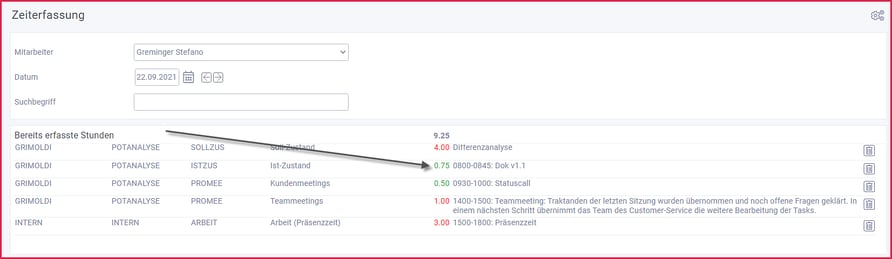
Um eine getätigte Zeiterfassung zu bearbeiten, klicken Sie in der entsprechenden Zeile auf die Stundenzahl – der Bearbeitungsdialog für diese Zeiterfassung wird angezeigt.
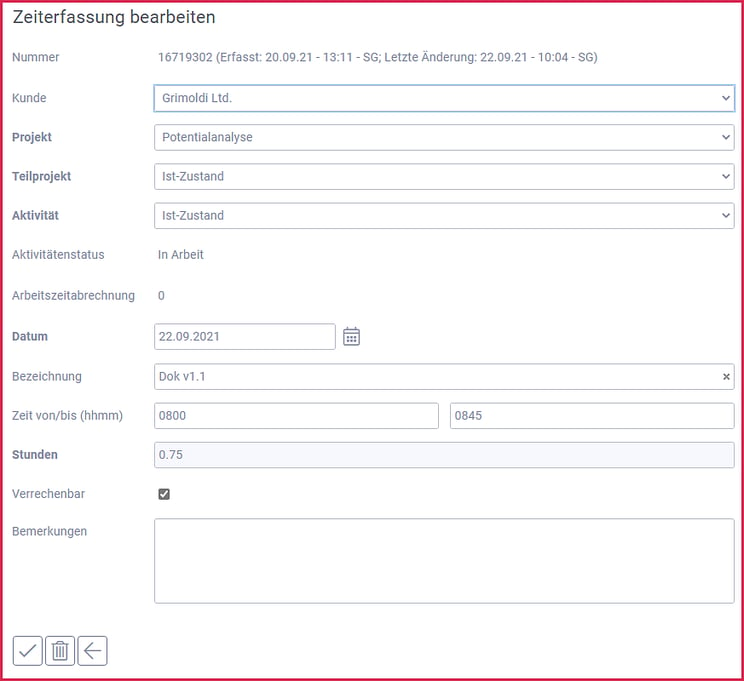
Kunde / Projekt / Teilprojekt / Aktivität: Die Zuordnung der Zeiterfassung innerhalb der Projektstruktur kann über diese Auswahllisten geändert werden.
Aktivitätenstatus: Hier wird der Status der übergeordneten Aktivität angezeigt. Dieser Status kann im Bearbeitungsdialog der Aktivität in der Funktion «Kunden & Projekte» (vgl. Funktionsaufruf «Kunden & Projekte») geändert werden. Zeiterfassungen können nur auf Aktivitäten im Status «Freigegeben» oder «In Arbeit» erfolgen.
Arbeitszeitabrechnung: Falls eine Zeiterfassung bereits mit einer Arbeitszeitabrechnung abgerechnet ist, können keine Änderungen mehr vorgenommen werden.
Datum: Das Datum einer Zeiterfassung kann mittels Datumseingabe oder via Kalendericon geändert werden. Wenn Sie im Datumsfeld nur einen Tag oder Tag und Monat eingeben, wird das Datum automatisch mit dem aktuellen Monat resp. dem aktuellen Jahr ergänzt.
Bezeichnung: Die erfasste Bezeichnung kann in diesem Feld geändert werden.
Verrechenbar: Über diese Checkbox wird gesteuert, ob eine Zeiterfassung verrechenbar ist oder nicht. Die Vorgaben zur Verrechenbarkeit können in der Funktion «Kunden & Projekte» eingerichtet werden. Auf Stufe Projekt kann die grundsätzliche Verrechenbarkeit für ein ganzes Projekt definiert werden. Eine identische Auswahlmöglichkeit finden Sie in der Funktion «Kunden & Projekte» auch auf der Stufe Aktivität – hier kann also die Vorgabe vom Projekt für eine einzelne Aktivität übersteuert werden (z.B. wenn das ganze Projekt grundsätzlich pauschal abgerechnet wird, eine einzelne Aktivität jedoch nach Aufwand (z.B. Regiearbeiten)). Im Bearbeitungsdialog der Zeiterfassung haben Sie die Möglichkeit, die Verrechenbarkeit für eine einzelne Zeiterfassung anzupassen.
Bemerkungen: Hier können Sie optional zu einer Zeiterfassung Bemerkungen erfassen. Diese Bemerkungen erscheinen nicht in den Auswertungen.
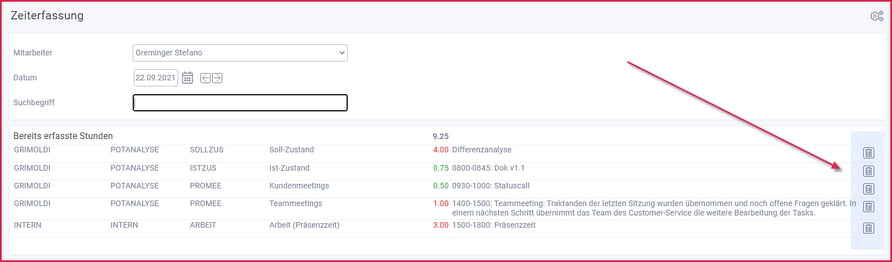
Eine Zeiterfassung kann direkt im Übersichtsdialog gelöscht werden. Klicken Sie hierzu auf das Lösch-Icon rechts aussen.
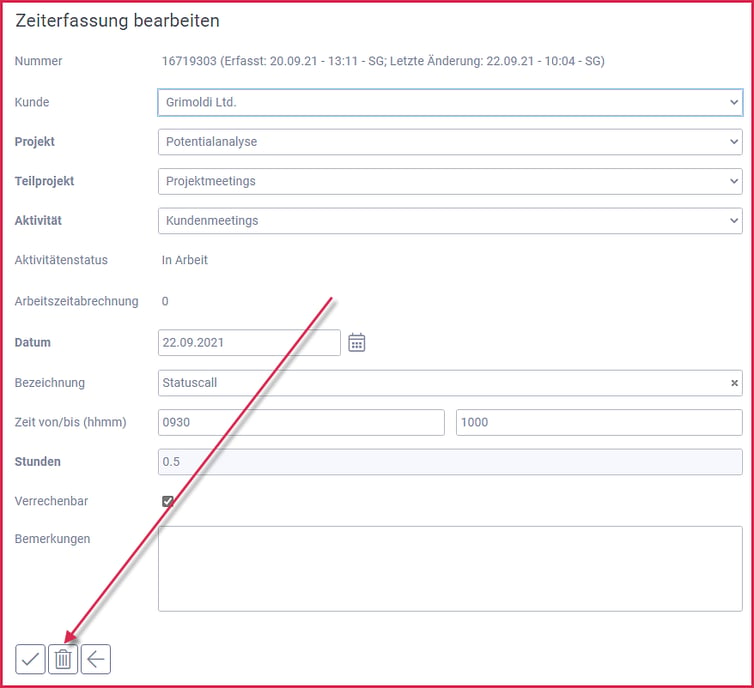
Alternativ dazu kann die Zeiterfassung im Bearbeitungsdialog mittels Lösch-Icon gelöscht werden.
Die Löschung einer Zeiterfassung ist nicht (mehr) möglich, wenn das Datum der Zeiterfassung vor oder am Datum der letzten Arbeitszeitabrechnung liegt. In diesem Fall wird im Bearbeitungsdialog der Zeiterfassung bei «Arbeitszeitabrechnung» die entsprechende Nummer der Arbeitszeitabrechnung ausgegeben.
Für eine effiziente und komfortable Zeiterfassung auf Smartphones steht Ihnen prolesMobile zur Verfügung.
In der für Smartphones optimierten Zeiterfassung stehen Ihnen folgende Funktionen zur Verfügung:
prolesMobile (die für Smartphones optimierte Version von proles) kann über folgenden Link erreicht werden:
https://www.app.proles.ch/mobile
Für die tägliche Arbeit mit der mobilen Version, empfehlen wir Ihnen, prolesMobile dem Home-Bildschirm hinzuzufügen. Dafür sind folgende Schritte erforderlich (hier am Beispiel von einem iPhone):
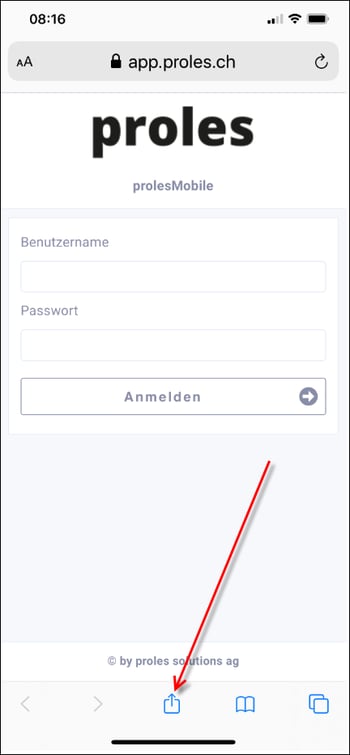
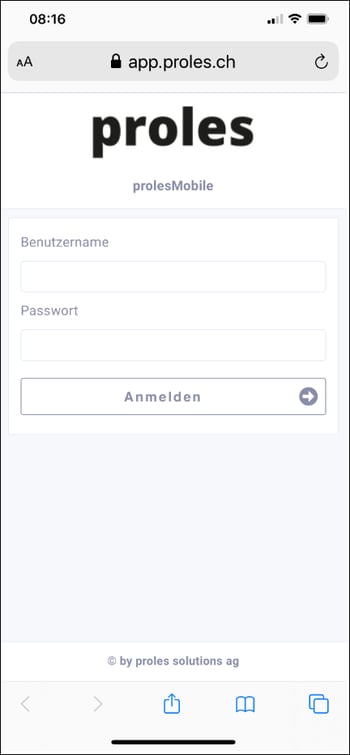
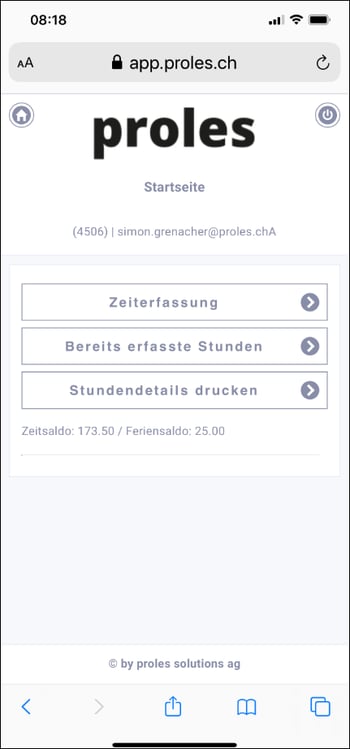
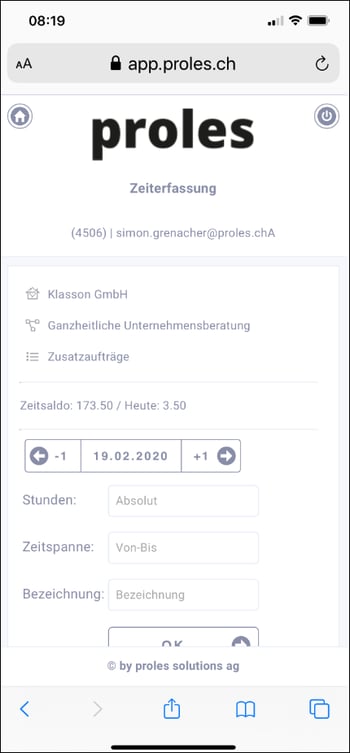
Falls Sie bereits bestehende Zeiterfassungen anzeigen möchten, wählen Sie im Hauptmenu den Punkt «Bereits erfasste Stunden». In der angezeigten Übersicht kann eine einzelne Erfassung mit einer Wischbewegung von rechts nach links gelöscht werden. Die Bearbeitung einer bestehenden Zeiterfassung ist nicht möglich. Im Fehlerfall müssen Sie also eine Zeiterfassung löschen und neu eingeben.
Über den Hauptmenupunkt «Stundendetails drucken» kann ein PDF der bereits erfassten Stunden generiert werden (analog zur Liste Stundendetails in der Desktop-Version).
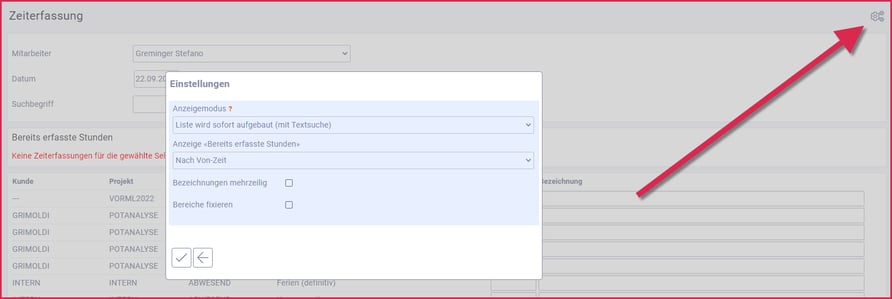
In der Funktion Zeiterfassung (vgl. Funktionsaufruf «Zeiterfassung») können weitere Einstellungen für die Zeiterfassung vorgenommen werden. Sie erreichen den Dialog «Zeiterfassung konfigurieren» über das Icon in der Titelzeile rechts aussen. Diese Einstellungen gelten für den eingeloggten Mitarbeiter. Folgende Auswahlen stehen Ihnen zur Verfügung:
Im unteren Dialogbereich der Zeiterfassung stehen einzelne Erfassungszeilen (Aktivitäten) zur Verfügung. Über die Auswahl «Anzeigemodus» können Sie wählen, wie sich diese Zeilen präsentieren sollen. Es stehen folgende Modi zur Verfügung:
Über diese Einstellung können sie die Anzeige-Reihenfolge von Zeiterfassungen festlegen. Folgende Optionen stehen zur Auswahl:
Mit der Matrix-Zeiterfassung werden bereits erfasste Stunden immer in der Reihenfolge der Projektstruktur angezeigt, d.h. die Auswahl «Anzeige bereits erfasste Stunden» wird nicht berücksichtigt. Die Matrix-Zeiterfassung steht nur in prolesPremium zur Verfügung.
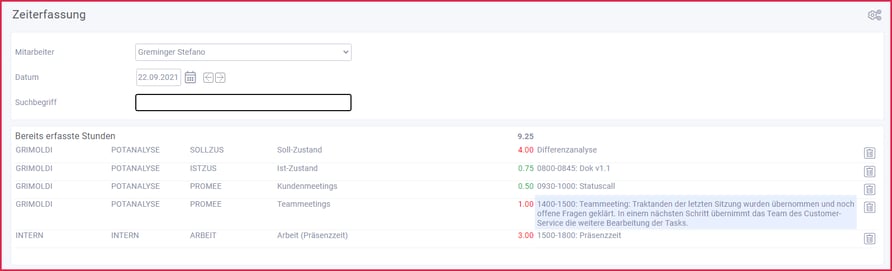
Mit der Option «Bezeichnungen mehrzeilig» werden lange Bezeichnungen in jedem Fall vollständig ausgegeben. Je nach Textlänge und Spalteneinstellungen werden Bezeichnungen mit Umbruch dargestellt (so wie im obigen Beispiel). Wird diese Option nicht gewählt, wird die Bezeichnung immer einzeilig dargestellt, d.h. längere Bezeichnungen werden hier für die Anzeige abgeschnitten (der vollständige Text wird als Hovertext ausgegeben).
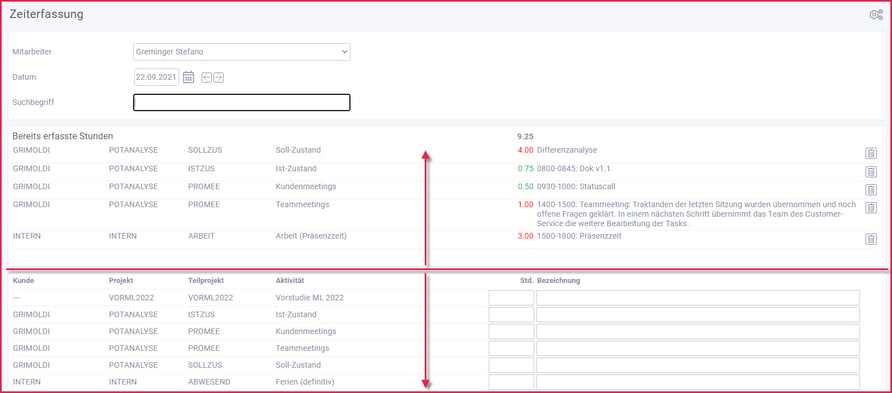
Mit der Option «Bereiche fixieren» werden die Dialogelemente «Bereits erfasste Stunden» sowie die Zeilen für neue Zeiterfassungen für die Auflösung Ihres Bildschirmes optimal dargestellt. Die beiden Elemente werden durch einen sogenannten Splitter getrennt - diese Trennlinie kann nach oben oder unten verschoben werden (vgl. rote Pfeile). Je nach Anzeige werden in den beiden Dialogelementen rechts aussen Scrollbars angezeigt.
Wenn Sie die Auswahl «Bereiche fixieren» nicht wählen, werden die beiden Dialogbereiche ohne Scrollbars angezeigt.
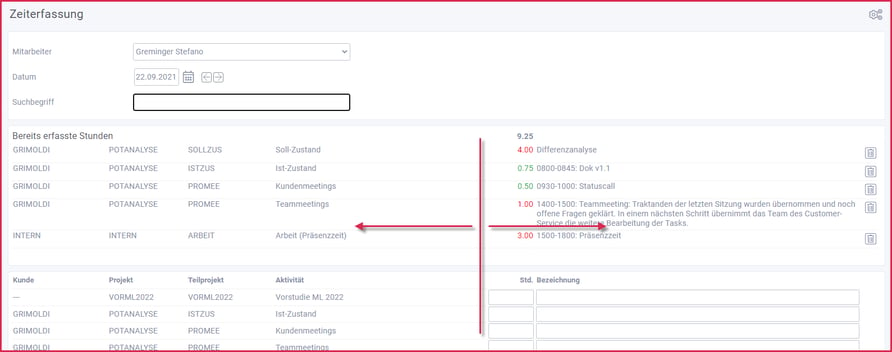
Sie können sämtliche Spaltenbreiten (Kunde, Projekt, Teilprojekt, Aktivität, Std./Bezeichnung) in der Zeiterfassung individuell einstellen. Wenn Sie z.B. in der Regel eher längere Bezeichnungen erfassen, können Sie diese Spalte breiter darstellen.
Die Std.-Spalte kann in der Breite nicht verändert werden. Wenn Sie die Bezeichnungsspalte in der Breite verändern möchten, bewegen Sie den Mauszeiger auf die vertikale Linie links von der Std.-Spalte – der Mauszeiger verwandelt sich in ein entsprechendes Symbol – mittels Mausklick und ziehen können Sie die Spaltenbreite ändern.
Die so vorgenommenen Spaltenbreiteneinstellungen werden in den Browserdaten auf Ihrem Computer gespeichert, d.h. diese gelten nur für einen spezifischen Computer. Dies ermöglicht Ihnen, dass Sie z.B. auf einem Laptop (mit einer anderen Bildschirmauflösung) andere Spaltenbreiten einstellen können. Diese Einstellungen bleiben so lange erhalten, wie Sie die Browserdaten resp. den Browsercache (Cookies / gespeicherte Websitedaten) nicht löschen.
Auf Stufe Mandant (vgl. Funktionsaufruf «Mandant») können folgende Einstellungen für die Zeiterfassung vorgenommen werden:
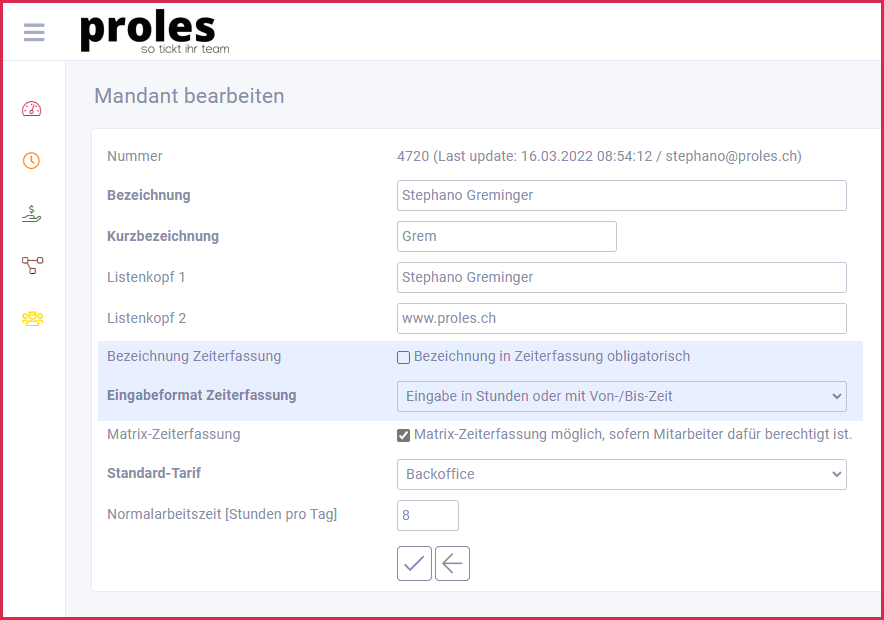
Eine Zeiterfassung erfolgt auf eine Aktivität innerhalb eines Projekts. Damit wird bereits grundsätzlich festgehalten, woran gearbeitet wurde. Für jede Zeiterfassung kann eine zusätzliche Bezeichnung eingegeben werden (z.B. für die Präzisierung der geleisteten Arbeit). Über die Einstellung «Bezeichnung Zeiterfassung» können Sie festlegen, ob die Erfassung einer Bezeichnung bei der Zeiterfassung in jedem Fall obligatorisch ist.
Die Arbeitszeit kann in der Zeiterfassung in der Form von Stunden mit Dezimalen oder als Von-/Bis-Zeit eingegeben werden:
Mittels dem «Eingabeformat Zeiterfassung» können Sie definieren, welche Eingabeformate in Ihrer Umgebung zulässig sind: