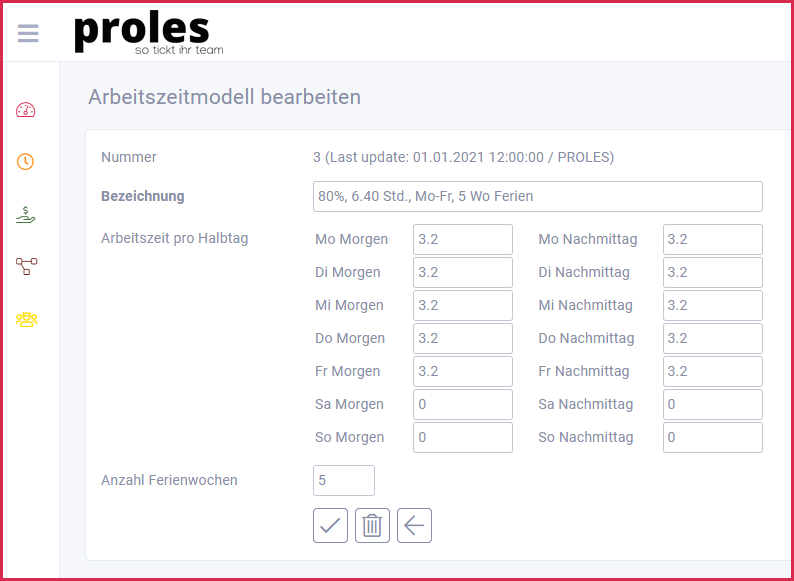
1. Für die Definition der Soll-Stunden gemäss Arbeitszeitmodell und das Führen von Zeit- und Feriensaldo.
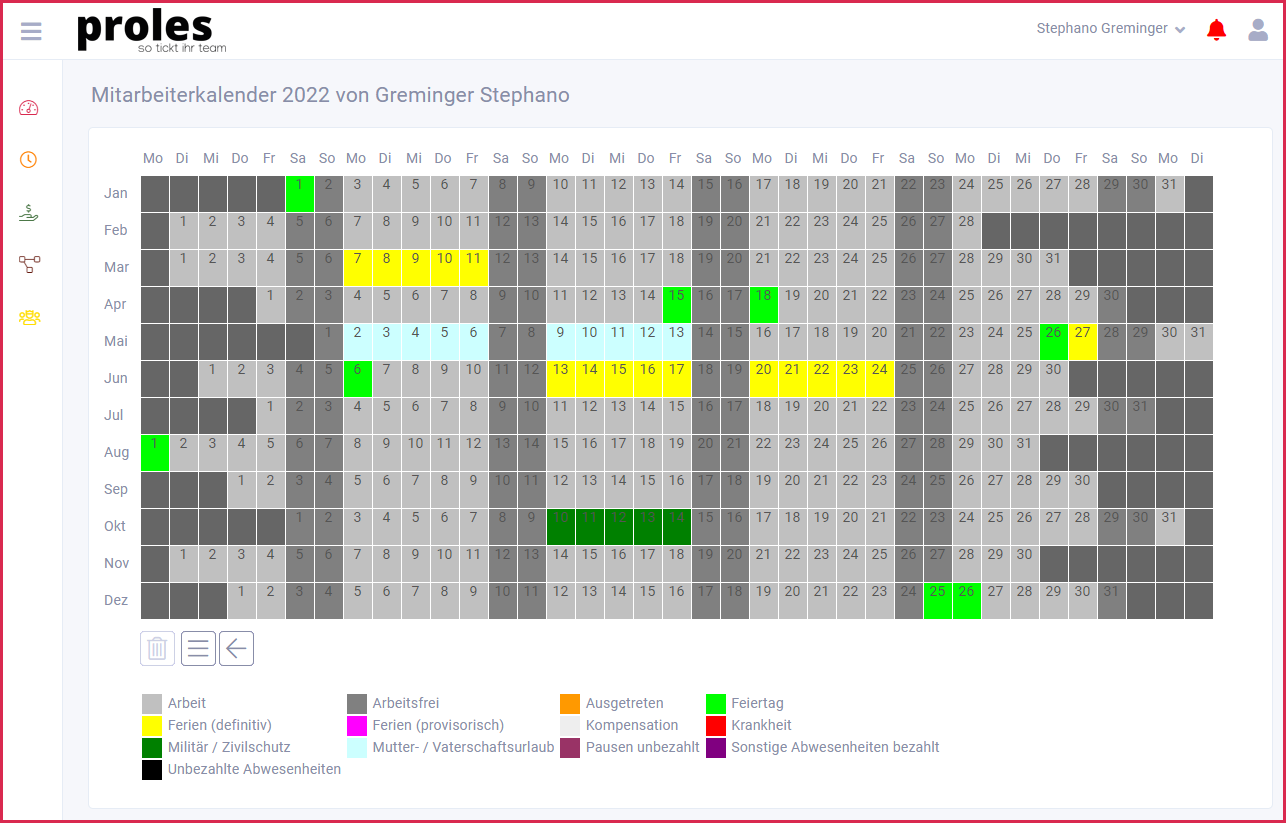
2. Für den Überblick über alle An-/Abwesenheitsarten.
Tipp: prolesPremium vereinfacht die Nutzung der Kalenderfunktionen mit automatischen Zeiterfassungen, einer schnellen Darstellung aller Mitarbeiterkalender und weiteren nützlichen Features.
Die folgende Konfigurationsschritte müssen in proles je nach Fall durchgeführt werden.
Tipp: Neue Mitarbeitende können aus einer Kopie eines bestehenden Mitarbeitenden erfasst werden. Wenn der neue Mitarbeitende dasselbe Arbeitszeitmodell wie der bestehende Mitarbeiter hat, kann ohne weitere Arbeiten auch gleich der Mitarbeiterkalender miterstellt werden.
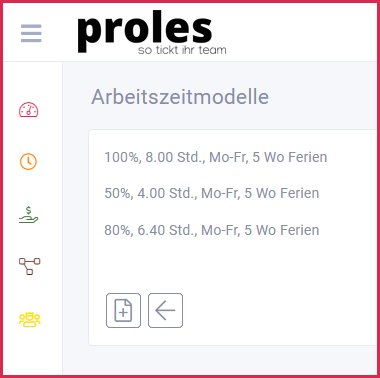
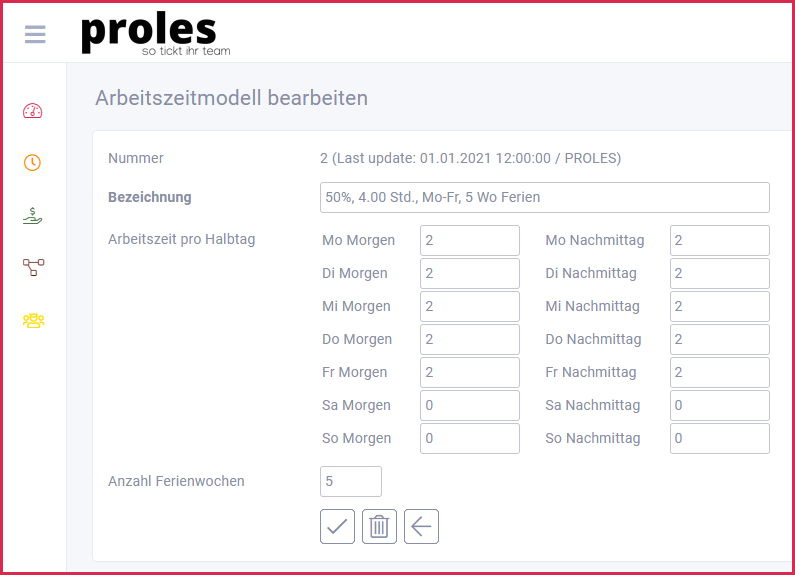
Sie können Teilzeitarbeitszeitmodelle auf verschiedene Arten erfassen:
Empfehlung: Beide Arten haben Vor- und Nachteile. Wir empfehlen, für die gesamte Belegschaft nur eine Art zu nutzen und im Personalreglement festzuhalten, um Diskussionen zu vermeiden.
In unserem Blog-Artikel finden Sie weitere Informationen zu diesem Thema: Wie funktioniert die Zeiterfassung bei Teilzeitarbeit?
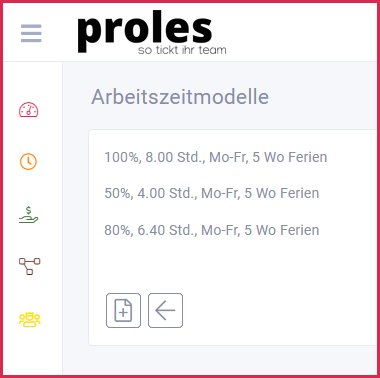
Beachten Sie, dass Ihre Anpassungen nur auf neue Zuordnungen oder auf ein neues Jahr angewendet werden. Also immer dann, wenn ein Mitarbeiterkalender neu erstellt wird. Bereits bestehende Mitarbeiterkalender werden durch die Anpassung eines Arbeitszeitmodells nicht aktualisiert.
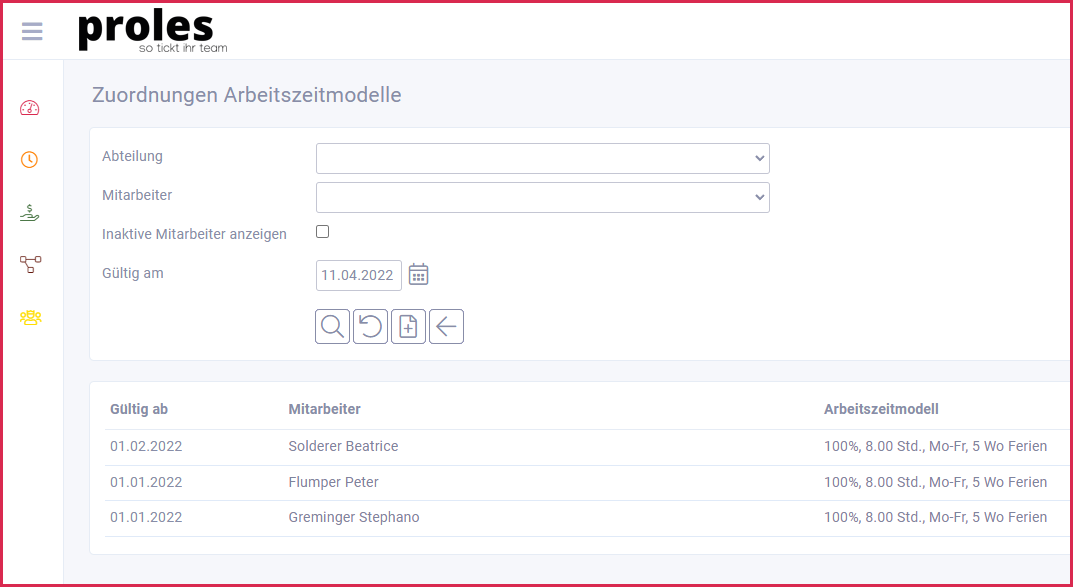
Rufen Sie die Funktion «Zuordnungen Arbeitszeitmodelle» auf (vgl. Funktionsaufruf «Zuordnungen Arbeitszeitmodelle»).
In der Übersicht sehen Sie die aktuell (per Tagesdatum) gültigen Zuordnungen.
Tipp: Wenn Sie alle Zuordnungen eines Mitarbeitenden (also auch solche in der Zukunft und/oder in der Vergangenheit) einsehen möchten, löschen Sie das Datum, wählen einen Mitarbeitenden aus und klicken auf das Suchen-Icon.
Alle Zuordnungen haben ein Gültig-ab-Datum (in der Regel das Datum «Start mit proles» gemäss Mitarbeiter). Bestehende Zuordnungen können jederzeit mit einer neuen Zuordnung mit neuem Gültig-ab-Datum «abgelöst» werden.
Es gibt grundsätzlich zwei Situationen, in denen Sie neue Zuordnungen von Arbeitszeitmodellen vornehmen:
Neuer Mitarbeitender (ohne automatischer Zuweisung aus Kopie eines bestehenden Mitarbeitenden):
Pensumswechsel bestehender Mitarbeitender:
Hinweis: Warum werden die Einträge im Mitarbeiterkalender ab Modellwechsel gelöscht? Durch den Modellwechsel ändern die geplanten Arbeitszeiten (Soll-Stunden). Die Software kann nicht selbständig entscheiden, wie mit der Änderung umgegangen werden soll, da zu viele Möglichkeiten bestehen. Zum Beispiel bei einem Wechsel des Pensums von 100% auf 50% kann proles nicht entscheiden, ob eine einwöchige Ferienabwesenheit weiterhin gilt (alt 5 Tage, neu 2.5 Tage), auf zwei Wochen verteilt (vorher 5 Tage, neu 5 Tage) wird oder komplett entfällt (alt 5 Tage, neu 0 Tage).
Damit die Saldi korrekt angezeigt werden können, muss auf den letzten Tag vor dem Modellwechsel eine Arbeitszeitabrechnung erstellt werden.
Im Fall eines unterjährigen Modellwechsels muss zusätzlich in der Arbeitszeitabrechnung eine manuelle Korrektur des Feriensaldos vorgenommen werden.
Für jeden Mitarbeitenden muss jährlich ein Mitarbeiterkalender erstellt werden, um die Soll-Stunden zu verwalten. Zudem besteht die Möglichkeit, geplante Abwesenheiten (wie Ferien, Kompensationen, Ausbildungen, unbezahlte Abwesenheiten, Krankheit u.a.) einzutragen.
Um die Erstellung der Mitarbeiterkalender zu vereinfachen, wird vorab jährlich ein Firmenkalender erstellt. Hier werden für alle Mitarbeitenden gültige Vorkommnisse eingetragen (z.B. Feiertage, Betriebsferien). Jeder Mitarbeiterkalender übernimmt dann diese gemeinsamen Vorkommnisse.
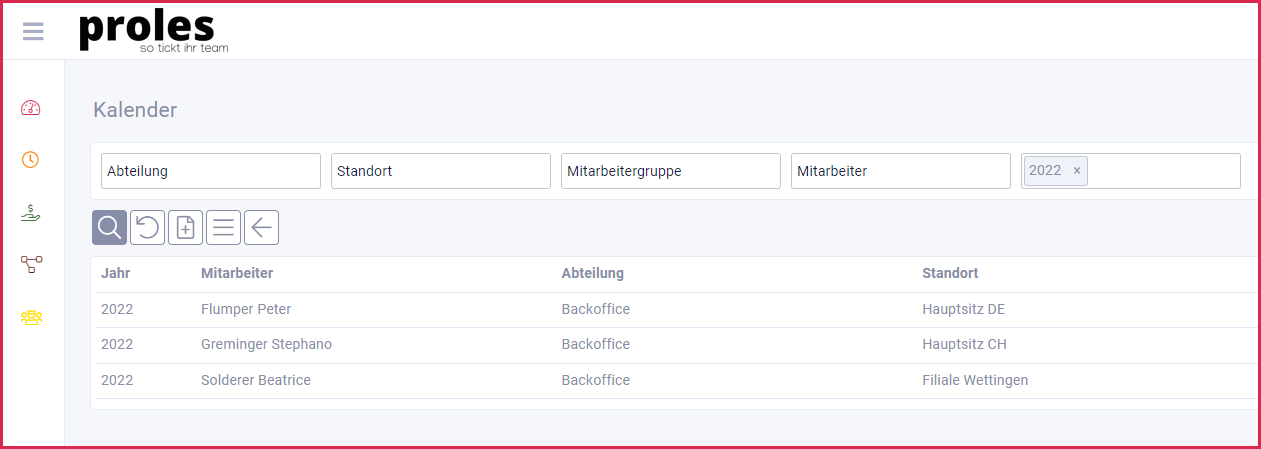
Die Mitarbeiterkalender finden Sie mit Funktionsaufruf «Mitarbeiterkalender». In der Übersicht sehen Sie die bestehenden Kalender für das aktuelle Jahr. Sie können mit den Selektionskriterien die Resultate weiter einschränken. Die Informationen «Abteilung», «Standort» und «Mitarbeitergruppe» stehen nur in prolesPremium zur Verfügung.
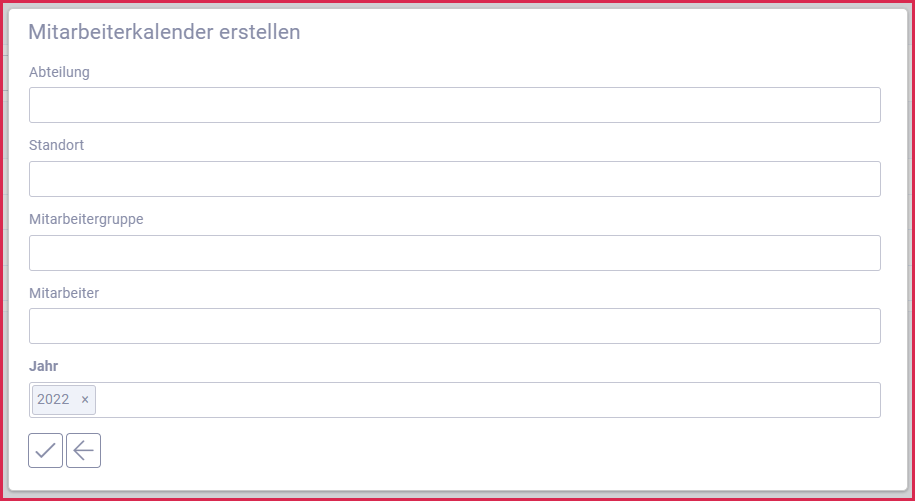
Neue oder zusätzliche Mitarbeiterkalender erstellen Sie mittels dem Neu-Icon. Im Abrufdialog können Sie mittels diversen Selektionskriterien die Erstellung einschränken (bspw. können Sie so den Kalender nur für einen Mitarbeiter erstellen). Die Selektionen «Abteilung», «Standort» und «Mitarbeitergruppe» stehen nur in prolesPremium zur Verfügung. Natürlich müssen alle Vorarbeiten erledigt sein (z.B. Zuordnung Arbeitszeitmodell). Bei fehlenden Vorbereitungen werden die entsprechenden Kalender nicht erstellt.
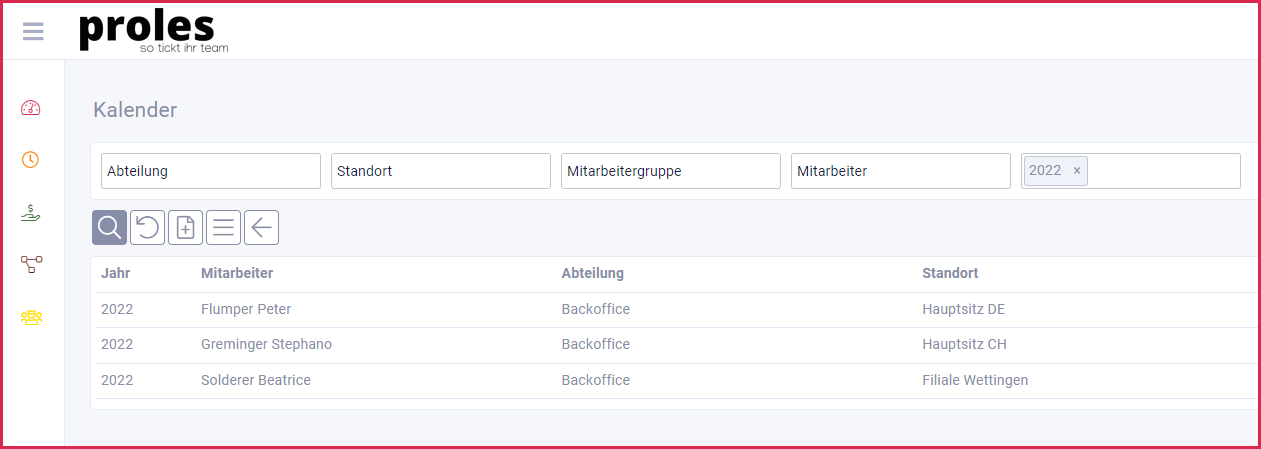
Die Mitarbeiterkalender finden Sie mit Funktionsaufruf «Mitarbeiterkalender». In der Übersicht sehen Sie die bestehenden Kalender für das aktuelle Jahr. Sie können mit den Selektionskriterien die Resultate weiter einschränken. Die Informationen «Abteilung», «Standort» und «Mitarbeitergruppe» stehen nur in prolesPremium zur Verfügung.
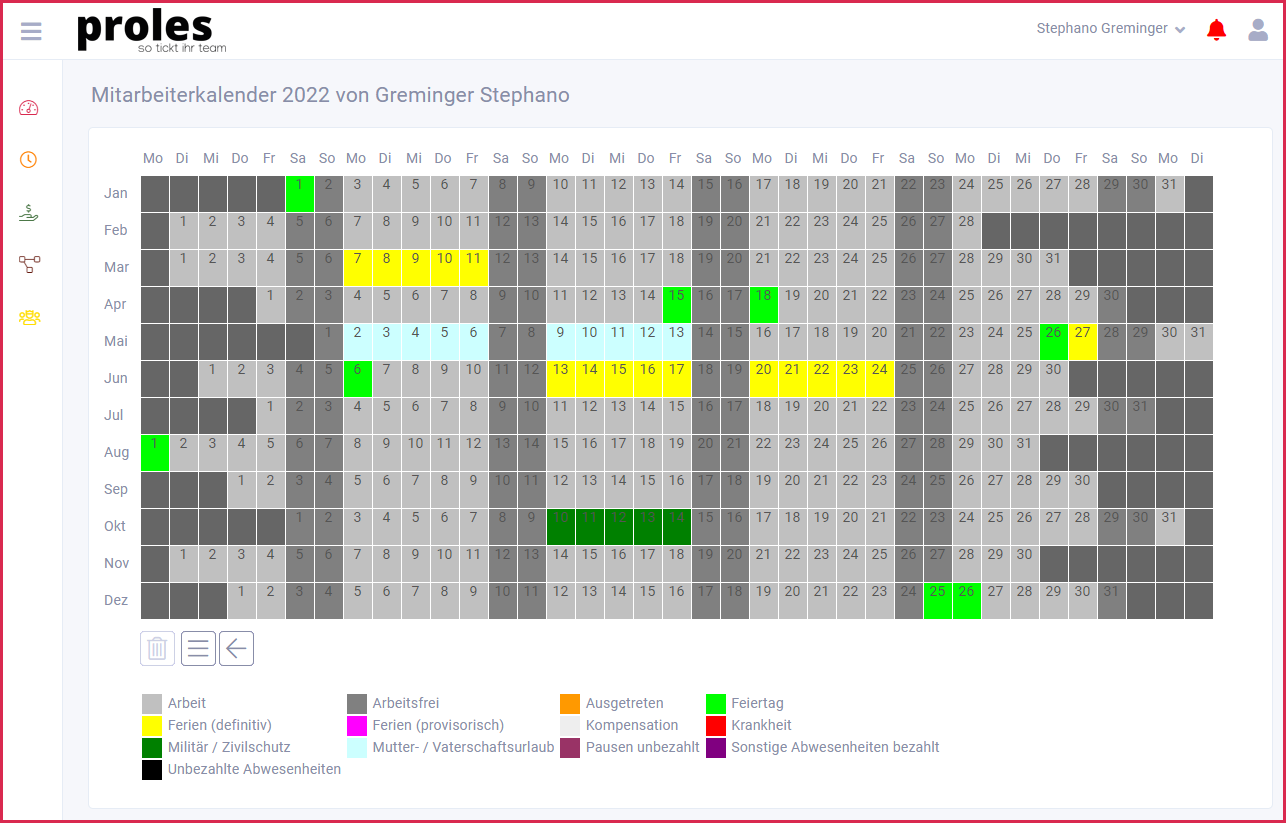
Klicken Sie in der Übersicht auf den gewünschten Namen. Der Mitarbeiterkalender wird angezeigt.
Einen einzelnen Tag bearbeiten:
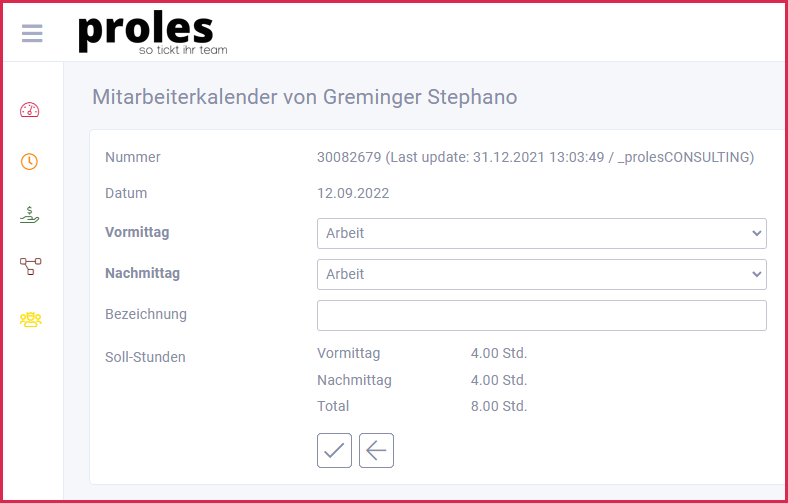
Klicken Sie auf den entsprechenden Tag und ändern Sie die Einträge für Vormittag und/oder Nachmittag auf die gewünschte An-/Abwesenheitsart. Nach der Speicherung sehen Sie Ihre Änderung im Kalender.
Mehrere Tage/Wochen bearbeiten (Serieneintrag):
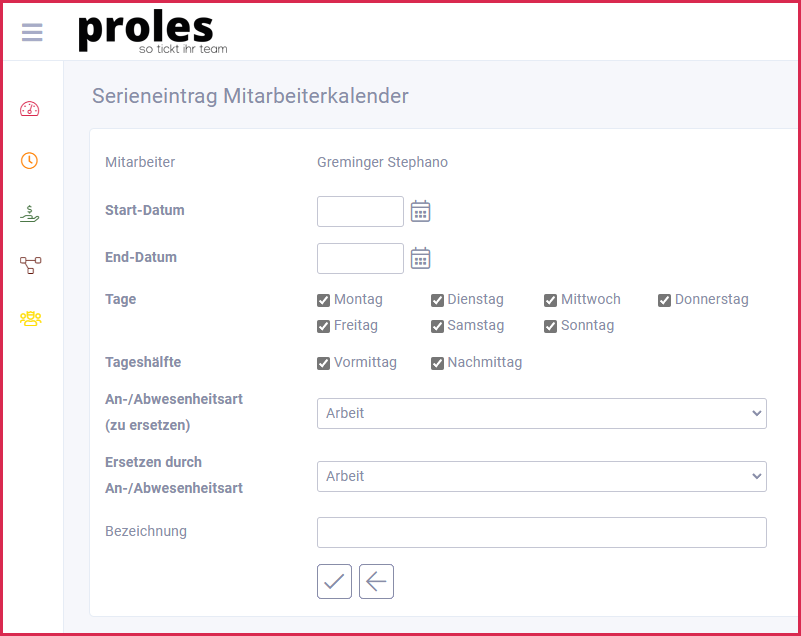
Wählen Sie beim Icon «Weitere Optionen» die Auswahl «Serieneintrag».
Tipp: In prolesFree werden Ferien grundsätzlich in der Zeiterfassung eingetragen. Der zusätzliche Eintrag im Mitarbeiterkalender hilft «nur» zur besseren Übersicht. Mit prolesPremium muss in der Zeiterfassung kein Eintrag mehr vorgenommen werden, da mit dem Eintrag im Mitarbeiterkalender automatische Zeiterfassungen durch proles erstellt werden.
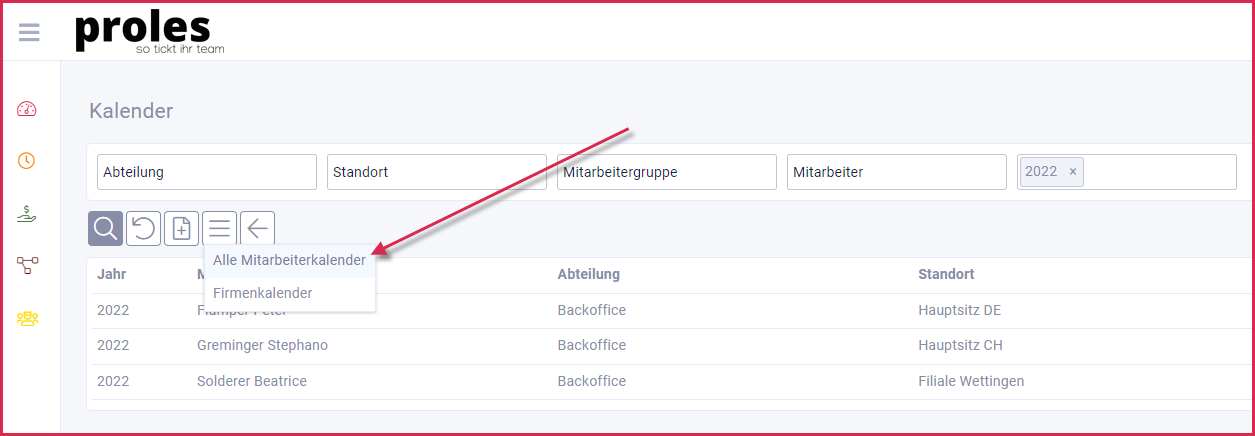
Die Mitarbeiterkalender finden Sie mit Funktionsaufruf «Mitarbeiterkalender». In prolesPremium steht hier beim Icon «Weitere Optionen» die Auswahl «Alle Mitarbeiterkalender» zur Verfügung.
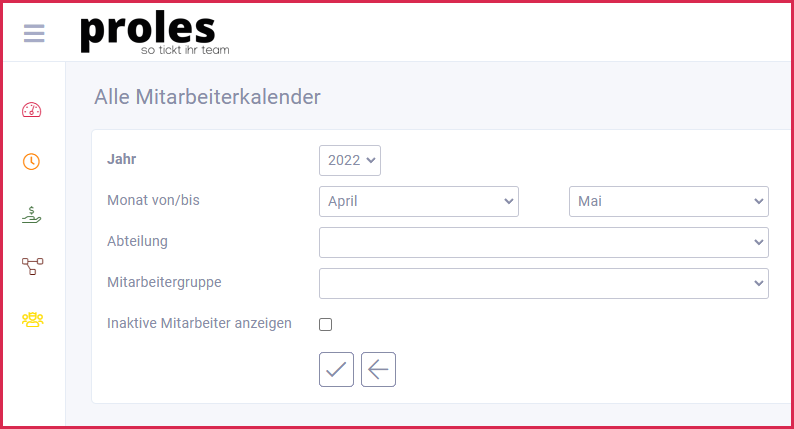
Im zugehörigen Abrufdialog können Sie für die Anzeige der Mitarbeiterkalender entsprechende Selektionen vornehmen.
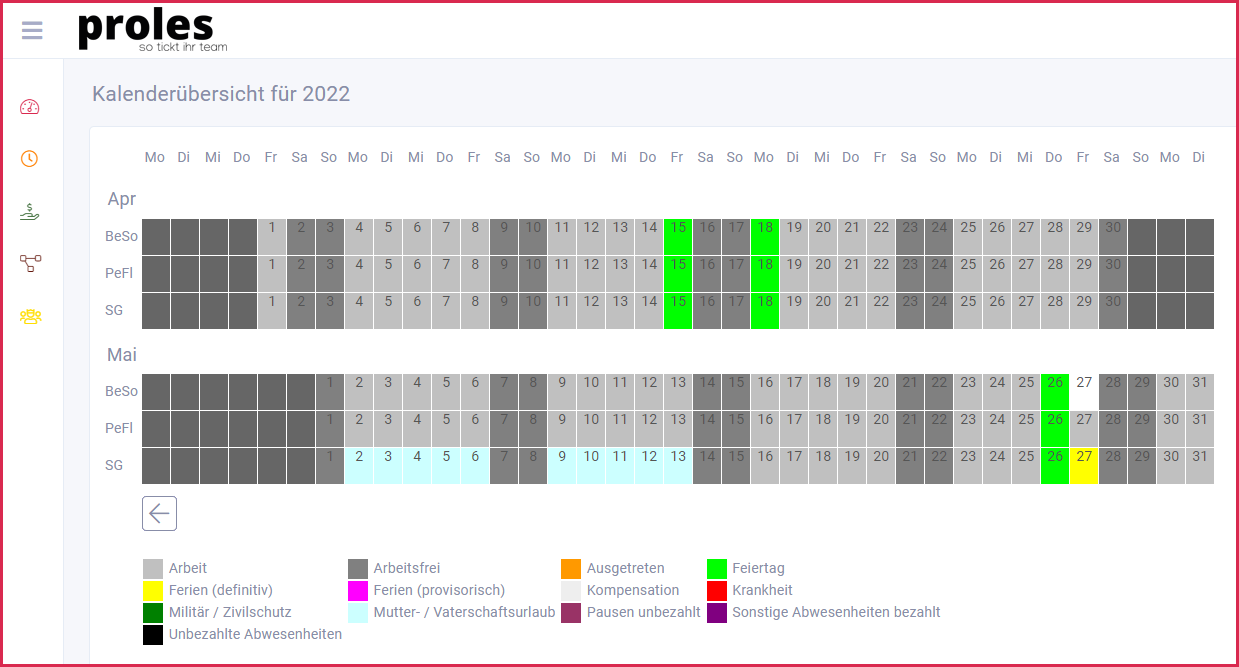
Die entsprechenden Mitarbeiterkalender werden gemäss den getroffenen Selektionen ausgegeben. Diese Ansicht (nur prolesPremium) ermöglicht Ihnen einen schnellen Überblick über geplante Abwesenheiten im Team.
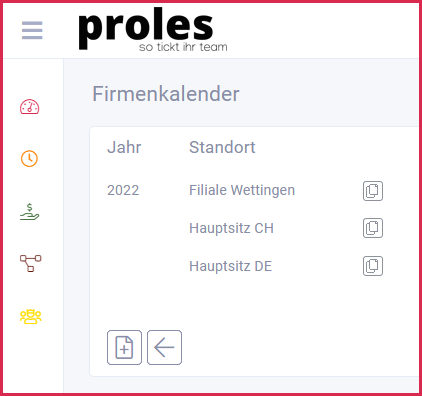
Die Firmenkalender finden Sie mit Funktionsaufruf «Firmenkalender».
In prolesPremium werden die Firmenkalender pro Standort geführt. Bei mehreren Niederlassungen in verschiedenen Kantonen mit unterschiedlichen Feiertagen erleichtert diese Option die schnelle Erfassung der Mitarbeiterkalender. In prolesFree gibt es keine Standorte und somit nur einen Firmenkalender pro Jahr (für das ganze Team).
Firmenkalender werden einmal jährlich erstellt. Im Firmenkalender werden für alle Mitarbeitenden geltende Abwesenheiten eingetragen (z.B. Feiertage oder Betriebsferien).
In der Übersicht sehen Sie die bestehenden Firmenkalender. Für die Erfassung eines neuen Firmenkalenders (z.B. für das Folgejahr) klicken Sie auf das Neu-Icon. Geben Sie das Jahr ein, für welches der Firmenkalender erzeugt werden soll und speichern Sie die Eingabe.
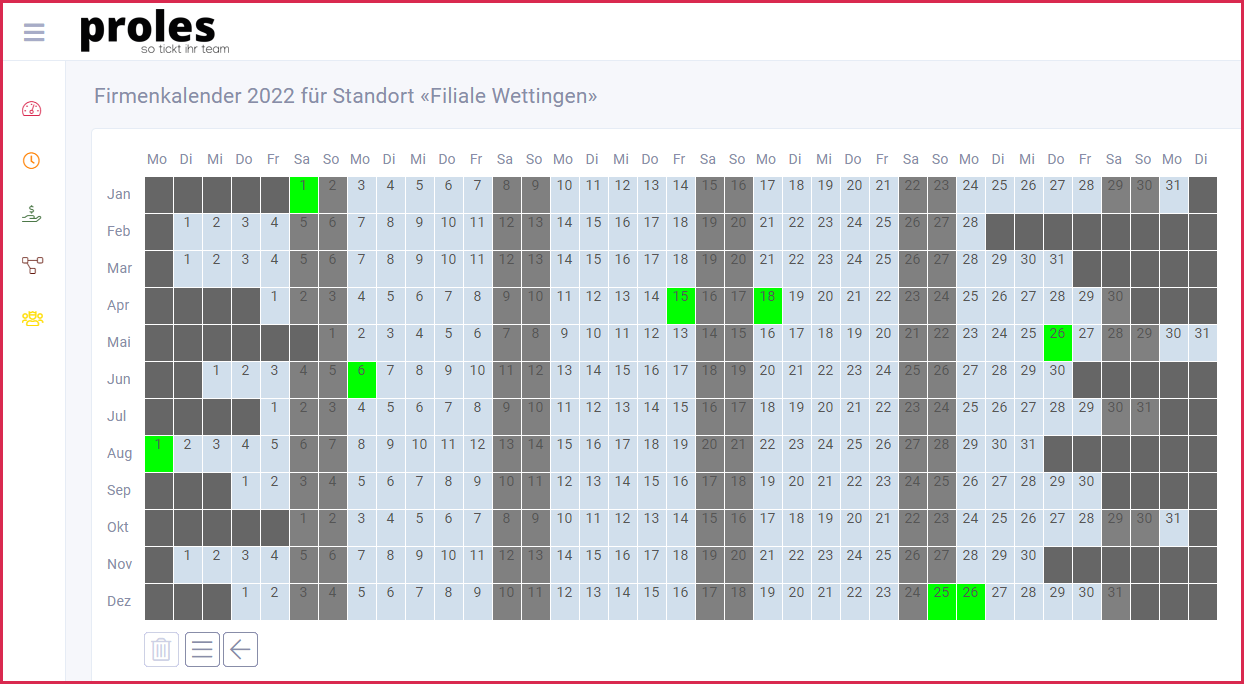
Klicken Sie nun in der Übersicht auf den entsprechenden Firmenkalender.
Der Firmenkalender wird mit einer Zeile pro Monat angezeigt. Wochenenden sind zur besseren Orientierung untereinander dargestellt. Zwei Farben sind vorherrschend:
Bei der Erstellung der Mitarbeiterkalender werden später mit Hilfe des Firmenkalenders und der Zuordnung des Arbeitszeitmodells pro Mitarbeiter die konkreten Arbeitstage eingetragen. Tragen Sie hier im Firmenkalender nur für alle Mitarbeitenden gültige Feiertage und andere Abwesenheiten wie Betriebsferien ein.
Aus der Differenz der Soll-Stunden gemäss Mitarbeiterkalender und den Zeiterfassungen führt proles tagesgenaue Zeit- und Feriensaldi. Die Saldi sind in verschiedenen Funktionen ersichtlich:
Im Dashboard (resp. in den verschiedenen Dashboards in prolesPremium) werden in mehreren Widgets wichtige Informationen zu Zeit- und Feriensaldi angezeigt. Zudem werden im Widget «Soll- und Ist-Stunden» die zu arbeitenden und die schon geleisteten Stunden pro Tag, Woche, Monat und Jahr ausgegeben. Das Dashboard wird nach dem Login oder über die Auswahl in der Navigation links angezeigt. Auch ein Klick auf das proles-Logo oben links führt auf das Dashboard.
Mit dem Report «Arbeitszeitstatistik» kann ein schneller Überblick über die wichtigsten Daten der Mitarbeitenden gewonnen werden, unter anderem auch die Zeit- und Feriensaldi. Die Arbeitszeitstatistik erreichen Sie via Funktionsaufruf «Arbeitszeitstatistik».
Folgenden Nutzen erhalten Sie mit der Arbeitszeitabrechnung: