/illu3_2.jpg)
Mit dem aktuellen proles-Release (R3.2) stehen Ihnen diverse Optimierungen in der Funktion Zeiterfassung zur Verfügung.
Die wichtigsten Einstellungen können Sie neu direkt in der Zeiterfassung vornehmen.
Die einzelnen Dialogbereiche können zur besseren Übersicht fixiert werden. Spaltenbreiten können Ihren individuellen Bedürfnissen angepasst werden.
Erfahren Sie in diesem Blog-Beitrag sämtliche Details zu den Verbesserungen in der Zeiterfassung.
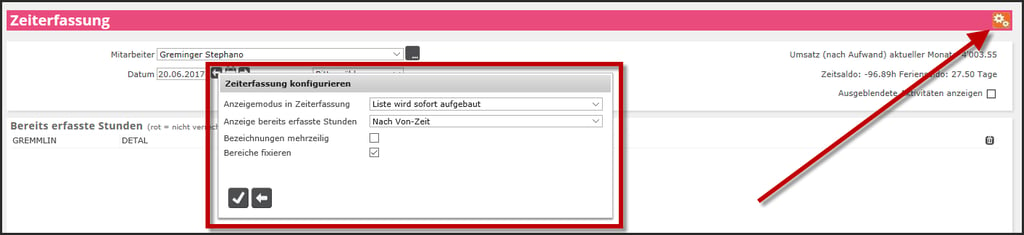
Direkt in der Funktion Zeiterfassung (vgl. Schnellsuche «Zeiterfassung») können neu Einstellungen für die Zeiterfassung vorgenommen werden. Sie erreichen den Dialog «Zeiterfassung konfigurieren» über das Icon in der Titelzeile rechts aussen. Diese Einstellungen gelten für den eingeloggten Mitarbeiter. Folgende Auswahlen stehen Ihnen zur Verfügung:
Erfahren Sie in den nachstehenden Abschnitten alle Details zu den einzelnen Einstellungsmöglichkeiten.
Die Auswahl «Anzeigemodus in Zeiterfassung» wurde mit Release 3.2 in den neuen Konfigurationsdialog der Zeiterfassung gezügelt. Diese Einstellungsmöglichkeit stand bereits vorher auf Stufe Mitarbeiter zur Verfügung. Ihre bisherigen Einstellungen wurden mit der Live-Setzung von Release 3.2 übernommen.
Im unteren Dialogbereich der Zeiterfassung stehen einzelne Erfassungszeilen (Aktivitäten oder Aktivitätenschritte) zur Verfügung. Über die Auswahl «Anzeigemodus in Zeiterfassung» können Sie wählen, wie sich diese Zeilen präsentieren sollen. Es stehen drei Modi zur Verfügung:
Die Auswahl «Anzeige bereits erfasste Stunden» wurde mit Release 3.2 in den neuen Konfigurationsdialog der Zeiterfassung gezügelt. Diese Einstellungsmöglichkeit stand bereits vorher auf Stufe Mitarbeiter zur Verfügung. Ihre bisherigen Einstellungen wurden mit der Live-Setzung von Release 3.2 übernommen.
Über die Einstellung «Anzeige bereits erfasste Stunden» können sie die Anzeige-Reihenfolge von Zeiterfassungen festlegen. Folgende Optionen stehen zur Auswahl:
Mit der Matrix-Zeiterfassung werden bereits erfasste Stunden immer in der Reihenfolge der Projektstruktur angezeigt, d.h. die Auswahl «Anzeige bereits erfasste Stunden» wird nicht berücksichtigt.
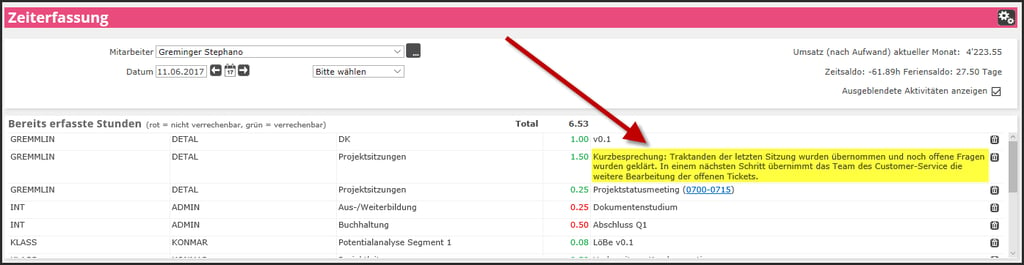
Mit der Option «Bezeichnungen mehrzeilig» werden lange Bezeichnungen in jedem Fall vollständig ausgegeben. Je nach Textlänge und Spalteneinstellungen werden Bezeichnungen mit Umbruch dargestellt (so wie im obigen Beispiel). Wird diese Option nicht gewählt, wird die Bezeichnung immer einzeilig dargestellt, d.h. längere Bezeichnungen werden hier für die Anzeige abgeschnitten (der vollständige Text wird als Hovertext ausgegeben).
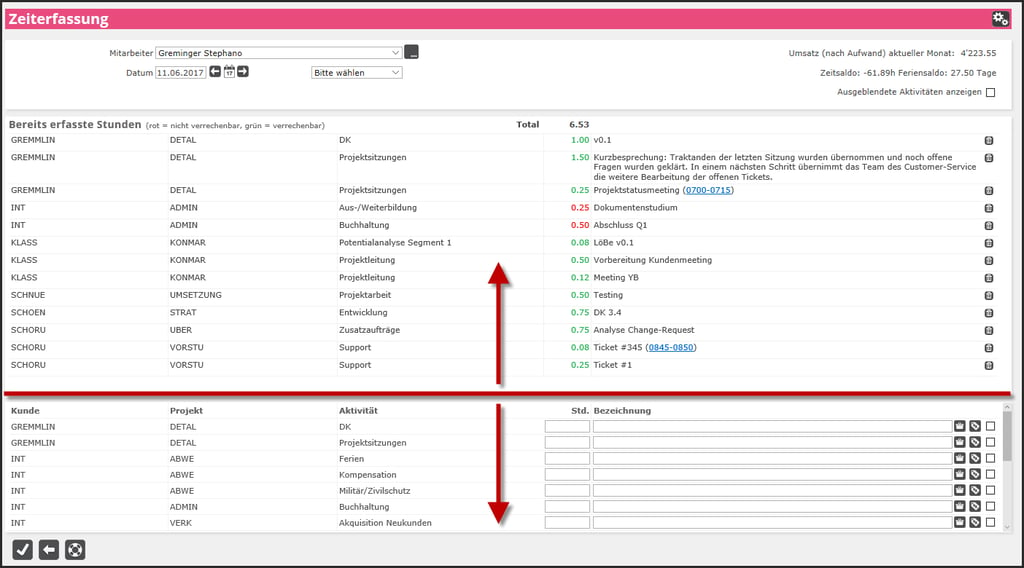
Mit der Option «Bereiche fixieren» werden die Dialogelemente «Bereits erfasste Stunden» sowie die Zeilen für neue Zeiterfassungen für die Auflösung Ihres Bildschirmes optimal dargestellt. Die beiden Elemente werden durch einen sogenannten Splitter getrennt - diese Trennlinie kann nach oben oder unten verschoben werden (vgl. rote Pfeile). Je nach Anzeige werden in den beiden Dialogelementen rechts aussen Scrollbars angezeigt.
Wenn Sie die Auswahl «Bereiche fixieren» nicht wählen, werden die beiden Dialogbereiche ohne Scrollbars angezeigt.
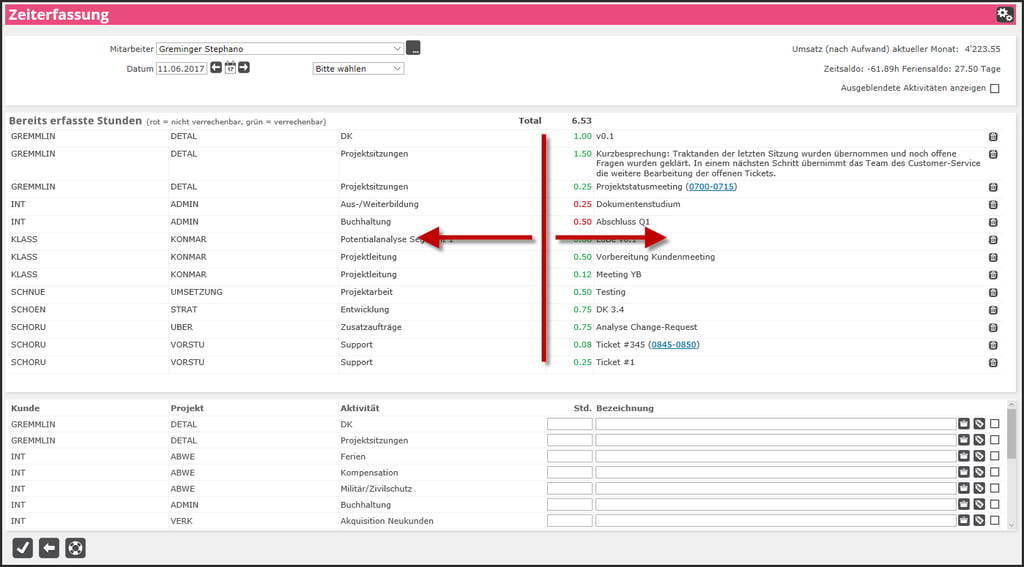
Sie können sämtliche Spaltenbreiten (Kunde, Projekt, ev. Teilprojekt, Aktivität, ev. Aktivitätenschritt, Std./Bezeichnung) in der Zeiterfassung individuell einstellen. Wenn Sie z.B. in der Regel für Aktivitäten eher längere Bezeichnungen erfassen, können Sie diese Spalte breiter darstellen.
Die Std.-Spalte kann in der Breite nicht verändert werden. Wenn Sie die Bezeichnungsspalte in der Breite verändern möchten, bewegen Sie den Mauszeiger auf die vertikale Linie links von der Std.-Spalte – der Mauszeiger verwandelt sich in ein entsprechendes Symbol – mittels Mausklick und ziehen können Sie die Spaltenbreite ändern.
Die so vorgenommenen Spaltenbreiteneinstellungen werden in den Browserdaten auf Ihrem Computer gespeichert, d.h. diese gelten nur für einen spezifischen Computer. Dies ermöglicht Ihnen, dass Sie z.B. auf einem Laptop (mit einer anderen Bildschirmauflösung) andere Spaltenbreiten einstellen können. Diese Einstellungen bleiben so lange erhalten, wie Sie die Browserdaten resp. den Browsercache (Cookies / gespeicherte Websitedaten) nicht löschen.
In prolesSupport (Ihrem Rettungsring bei allen Fragen in und um proles) finden Sie weitere detaillierte Informationen zur Zeiterfassung:
In den Schritt-für-Schritt-Anleitungen stehen Ihnen diese Informationen (Zeiterfassung einrichten und optimal nutzen) auch zum Download (PDF) zur Verfügung.
Mit «prolesIdee» geben wir Ihnen die Möglichkeit, die Produktentwicklung von proles direkt mitzugestalten. Über folgenden Link können Sie uns einen Verbesserungsvorschlag zur Zeiterfassung oder zu einem anderen Thema in proles mitteilen:
In unserem «prolesBlog» publizieren wir regelmässig aktuelle Informationen zu Produkterweiterungen oder Tipps und Tricks zur täglichen Arbeit mit proles. Abonnieren Sie prolesBlog, um keine wichtigen Informationen zu verpassen:
in der Rubrik Projektmanagement & Projektorganisation